Courchapoix
La plateforme est accessible sous deux points de vue distincts : la partie frontale et la partie administration.
La partie frontale, c’est le site Internet que tous vos membres voient. C’est ce que consultent les utilisateurs du site.
La partie administration, aussi nommée « backend » ou interface d’administration, est réservée aux « administrateurs » de la plateforme MyGym. Elle est accessible via le bouton que l’on trouve tout en haut de chaque page du site. Le backend, présente de façon assez brute les données qui alimentent votre site web. Vous avez ici une vue partielle de la base de données qui permet de gérer votre plateforme MyGym.
Les manipulations courantes de création ou modification de contenu sont en principe directement accessibles via la partie frontale. En revanche, certaines manipulations plus rares ne sont accessibles que par la partie administrative. Ceci pour ne pas polluer inutilement les menus de la partie frontale. Par exemple, la création d’une compétition se fait généralement via la partie frontale, alors que changer l'échéance d'inscription pour un événement n’est accessible que par l’interface d’administration. D’une façon générale, si vous devez supprimer quelque chose, vous devrez recourir à l’interface d’administration.
La partie frontale étant conçue pour des utilisateurs ne connaissant rien aux arcanes de l’administration de la plateforme MyGym, elle encadre mieux les activités de saisie et modification de contenu. Pour cette raison, il est recommandé de vous servir tant que possible de la partie frontale pour administrer le contenu de votre site.
Les boutons dans la partie frontale ont deux couleurs distinctes : et . Ces couleurs permettent de distinguer ce que voient les utilisateurs du site sans aucun droit d’administration de ce que voit un administrateur de la plateforme. Ainsi, chaque bouton de couleur permet de réaliser, via la partie frontale, une action qui requiert en fait certains privilèges d’administration.
L’utilisation de MyGym simplifie les échanges d’informations grâce à un système de notifications. Une notification est un message que vous pouvez poster sur le site web de votre application MyGym. Ce message pourra ensuite être facilement transmis par courriel à certains de vos membres. Ainsi vous ne tapez plus aucune adresse courriel à la main. De même, les listes de diffusion par rôle (gymnaste, moniteur ou juge) sont gérées automatiquement. Le système de filtre par statut d’inscription facilite grandement la gestion des relances pour les personnes non inscrites. Tout cela et bien plus encore est montré dans la vidéo ci-dessous.
Différents facteurs compliquent la gestion de la communication des informations liées à l’activité d’un club sportif, et cela, même si on peut facilement transmettre la plupart des informations par courriel et/ou messages instantanés (SMS, WhatsApp ou similaires) :
il y a toujours des membres dont l’adresse électronique (ou numéro de téléphone) n’est pas à jour ;
il y a toujours un membre qui vous aura envoyé un SMS ou vous aura interpellé à la fin d’un entraînement pour vous signaler un changement d’adresse électronique que vous aurez oubliée de mettre à jour ;
il est facile d’oublier de retirer un membre démissionnaire des destinataires lors de l’envoi d’une relance ;
il y a toujours des membres qui n’ont momentanément plus accès à leur boîte de messagerie électronique ;
il y a toujours quelques courriels qui sont faussement détectés comme pourriels (spams) chez certains destinataires ;
la gestion des différentes listes de diffusions (gymnastes, moniteurs, juges, etc.) est fastidieuse : les adresses changent, les parents souhaitent des copies des courriels envoyés à leurs enfants, etc.
il n’est pas pratique pour les membres de retrouver les informations, car les courriels ne sont pas classés par thème (championnat A, concours B, sortie annuelle du club, etc.)
une fois envoyées, les informations d’ordre général (horaire des entraînements ou autres) ne sont pas directement disponibles pour les membres qui rejoignent le club après l’envoi. Au fil des mois, avec les nouveaux arrivés et les démissionnaires, il devient toujours plus difficile de retrouver précisément qui a eu quels messages/informations ;
la gestion des relances pour les inscriptions à des compétitions, cours ou camps est difficile, car elle nécessite de traquer manuellement les réponses des membres ;
lorsque vous communiquez plusieurs fois à propos du même thème, les membres se retrouvent avec une multitude de messages pouvant contenir des informations contradictoires, par exemple en cas de changement d’horaire ou de lieu pour une séance.
L’utilisation d’une application web telle que MyGym permet de minimiser l’impact des facteurs mentionnés précédemment grâce à une gestion en ligne des membres et un système de notifications.
Naturellement, pour que vos membres acquièrent le réflexe de consulter l’interface web pour prendre connaissance des dernières nouvelles au sein de votre club, il faut que l’essentiel des communications passent par ce biais. S’il est incomplet en raison d’envois d’informations par d’autres canaux, les membres risquent d’ignorer votre plateforme MyGym et vous n’aurez résolu aucun des problèmes mentionnés précédemment !
MyGym permet de créer des notifications pour vos membres. Elles sont consultables sur votre plateforme et peuvent être envoyées sous forme de courriels. Ces notifications peuvent être personnalisées pour chaque membre destinataire ou au contraire identiques pour tous.
La création d’une nouvelle notification peut se faire par la page Mes notifications, via les boutons Ajouter une notification généraleou Ajouter une notification pour un événement . Il est aussi possible d’ajouter une notification propre à un événement via la page de détail de l’événement en question et son bouton .
La modification d’une notification peut se faire via l’icône qui se trouve à gauche dans son entête.
En marge du titre et du message de la notification, des filtres de distribution sont proposés. Il existe un filtre pour le rôle des membres qui doivent voir le message sur le site et le recevoir par courriel lors de son envoi. Un filtre sur le statut d’inscription est également proposé. Finalement, vous pouvez aussi filtrer la distribution du message contenu dans votre notification à l’aide d’étiquettes. Notez que la liste des étiquettes disponibles pour filtrer les destinataires se limite aux étiquettes de classification des membres et, si la notification est associée à un événement, aux seules étiquettes associées à ce dernier.
Une option de découpage de l’envoi du message permet d’indiquer si l’envoi doit être découpé en messages individuels, avec un message par destinataire. Si cette option est désactivée, un seul message est envoyé, mais à tous les destinataires en même temps. Le fait d’activer le découpage permet de personnaliser le contenu du message, comme expliqué dans le chapitre ci-dessous. Cela permet également d’insérer des liens (vers certaines pages du site) qui prennent automatiquement en charge la connexion à MyGym pour le destinataire du message.
Une option pour indiquer qu’il s'agit d’un brouillon permet de masquer la notifiaction aux utilisateurs de la plateforme, excepté les personnes ayant des privilèges pour gérer les nofitications (c.-à-d. les gestionnaires de notifications et les administrateurs de la plateforme MyGym). Lorsqu’une notification est envoyée, l’option brouillon est automatiquement désactivée et le message devient visible à tous les membres concernés par la notification.
La vidéo ci-dessous donne un bref aperçu des possibilités de création de messages personnalisés, c’est-à-dire des messages dont le contenu est dynamique et peut s’adapter à son destinataire, à l’événement auquel il est associé ou encore à son expéditeur.
Le message de la notification peut contenir des balises supportées par le langage du système de gabarits de Django. Le système de templating Django permet de créer des messages e-mail dynamiques en utilisant des balises et des variables. Voici les concepts clés.
Les variables sont entourées de doubles accolades {{ }}. Elles seront remplacées par des valeurs spécifiques lors de l'envoi du message.
Les balises sont entourées de {% %} et permettent de créer du contenu intelligent à partir du contexte et de contrôler la logique (conditions, boucles).
Les filtres modifient l'affichage des variables. Ils sont ajoutés après une barre verticale |. Par exemple :
{{ date|date:"d.m.Y" }}Formate une date au format jour.mois.année.
Voici comment insérer le nom du destinataire à l'intérieur d'un message :
Voici un exemple plus sophistiqué qui utilise plusieurs variables et balises du système de gabarits :
Salut {{recipient.first_name}},
Les inscriptions pour la compétition ci-dessous sont ouvertes :
Compétition :
{%make_event_link_for_recipient event.title%}
Date et heure :
{{event.start_to_end_display}}
Lieu :
{{event.location_and_venue_display}}
Date limite d’inscription :
{{event.registration_deadline}}
Pour t’inscrire ou indiquer que tu ne participeras pas, il te suffit de cliquer {%make_registration_link_for_recipient 'sur ce lien'%} et de remplir le formulaire qui s’affichera. Tu peux à tout moment consulter {%make_profile_link_for_recipient 'ton profil de membre en ligne'%} pour vérifier la liste de tes inscriptions.
Clique {%make_notification_link_for_recipient 'ici'%} pour voir la version en ligne de cette notification.Notez que la variable event utilisée ci-dessus n'est disponible que si la notification est liée à un événement. De la même manière, la variable recipient est uniquement disponible lorsque l'envoi de la notification est découpé en un message par destinataire.
Il est possible d'utiliser la variable event et ses attributs au sein du titre de la notification :
Le nom des variables et de leurs propriétés est indépendant de la langue actuellement utilisée pour afficher le site web. Ces noms sont toujours en anglais.
Voir la documentation de Django pour plus de détails au sujet de la syntaxe et des balises disponibles.
La liste suivante montre quelques variables utiles pour ajouter du contenu dynamique à votre message :
Les sections suivantes présentent les balises qui sont disponibles en plus de celles fournies par Django.
Voici une liste de balises qui permettent d'insérer des liens avec une connexion automatique au site pour le destinataire de ces liens. Ces balises ne sont disponibles que lorsque vous utilisez une notification avec envoi séparé pour chaque destinataire, car chaque lien est unique pour permettre d'identifier le membre sur le site.
Voici des variantes de la plupart des balises de la liste ci-dessus qui ne fournissent pas de connexion automatique. En conséquence, ces balises ne nécessitent pas que la notification soit envoyée séparément à chaque destinataire. L'inconvénient est que le destinataire doit se connecter au site avec son nom d’utilisateur et son mot de passe pour pouvoir consulter la page pointée par le lien.
Les balises suivantes permettent de créer des liens qui : filtrent un ensemble de documents, permettent le téléchargement direct d'un fichier, affichent l'aperçu d'un dossier, etc. Aucune de ces balises ne fournit de connexion automatique.
Chacune des balises ci-dessus a son équivalent qui fournit une connexion automatique au destinataire du message :
La plupart des exemples ci-dessus peuvent être facilement générés en utilisant l'icône de copie () du gestionnaire de documents pour sélectionner l'extrait de code à copier :
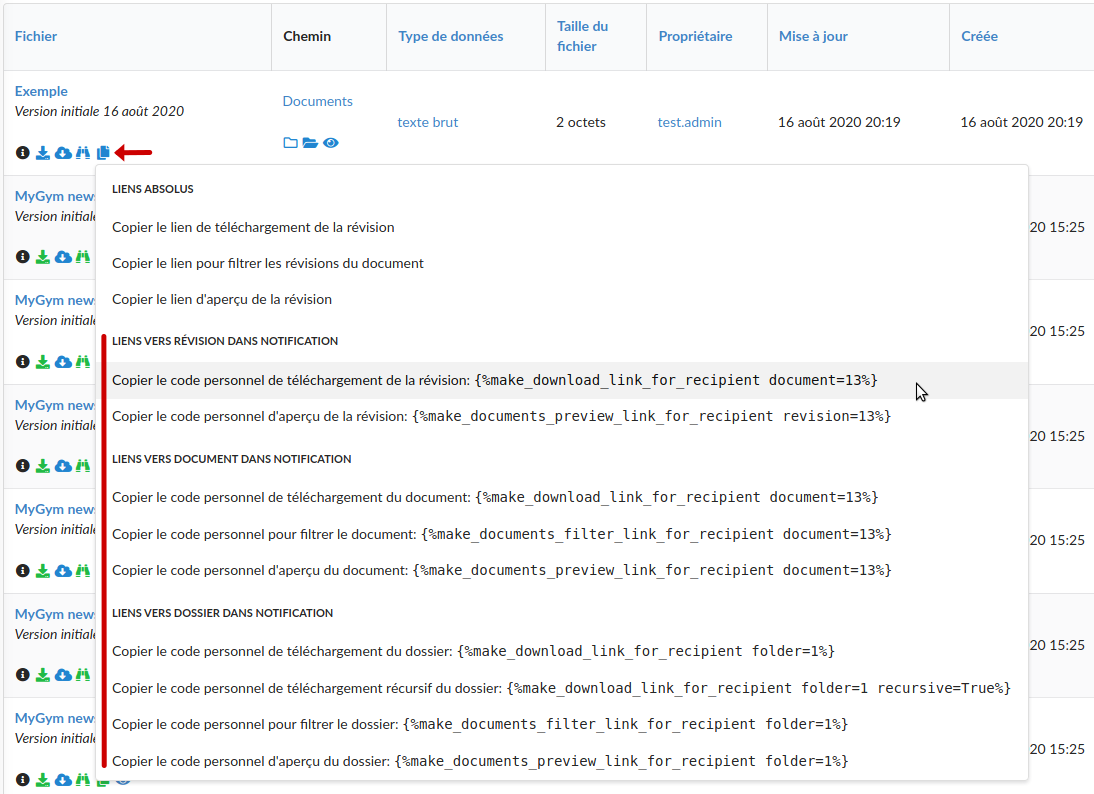
Voici quelques balises qui facilitent l'insertion de liens vers la documentation :
Il est possible d'insérer une signature dynamique au lieu d'écrire son nom complet. De cette façon, on évite de devoir modifier la signature à chaque fois que quelqu'un modifie le message. Surtout, on est quitte d'oublier de la mettre à jour.
{%signature%}Il est possible d'insérer des liens d'accès rapide pratiques pour le lecteur de la notification :
{%quick_links%}Il est possible d'insérer le logo du club tel que configuré dans le portail d’administration :
{%club_logo%}Créer un code QR pour le texte ou l'URL donné, avec une taille de module par défaut de 1,8x1,8 mm (18 unités) et une taille de bordure par défaut de 4 modules :
{%make_qr_code "https://www.youtube.com/"%} ⇒ Créer un code QR d'invitation électronique (ICS) pour l'événement concerné :
{%make_event_ics_qr_code%} ⇒ Créer un lien vers l'invitation électronique (ICS) pour l'événement concerné :
Lorsque la notification est liée à un événement et est adressée individuellement à chaque destinataire, il est possible d'itérer sur les événements liés (lorsque l'événement en cours est le parent d'autres événements) qui concernent le destinataire avec :
{%get_related_events_compatible_with_recipient%}
ou :
{%get_related_events_compatible_with_recipient include_parent_event=False%}
Voici un exemple combiné avec un autre modèle qui affiche un tableau des événements passés comme argument 'events' :
{%get_related_events_compatible_with_recipient include_parent_event=True as related_events%}
{%include 'events_table.html' with events=related_events%}
| Événement | Date et heure | Lieu | Échéance d'inscription |
|---|
L'argument 'include_parent_event=True' ci-dessus, indique que nous voulons que l'événement associé à cette notification soit inclus dans la liste des événements associés, et pas seulement ses événements enfants.
Il en va de même pour l'itération d'événements connexes auxquels le destinataire peut s'inscrire :
{%get_related_events_compatible_with_recipient_registration%}{%get_related_events_compatible_with_recipient_registration include_parent_event=False%}
Voici un exemple qui utilise le même modèle affichant un tableau d'événements, mais qui affiche également une colonne d'inscription via l'argument 'show_registration_column=True' :
{%get_related_events_compatible_with_recipient_registration include_parent_event=True as related_events%}{%include 'events_table.html' with events=related_events show_registration_column=True%}
| Événement | Date et heure | Lieu | Échéance d'inscription | Lien vers l'inscription |
|---|
Lorsque la notification est liée à un événement et est adressée individuellement à chaque destinataire, il est possible de parcourir les inscriptions du destinataire à cet événement :
{%get_recipient_registrations%}
Il est possible de tester la présence d'une étiquette pour un événement, un destinataire ou une inscription :
{{recipient|has_tag:<nom ou ID>}}{{event|has_tag:<nom ou ID>}}{{registration|has_tag:<nom ou ID>}}Afin de réduire la saisie, il existe les modèles suivants que vous pouvez insérer dans vos messages :
Inclure une liste à puces avec les détails de l'événement :
{%include 'event_details.html'%}
Supprimer explicitement l'échéance d'inscription de la liste des détails :
{%include 'event_details.html' with no_registration_detail=True%}
Supprimer explicitement l'invitation électronique pour l'agenda de la liste des détails :
{%include 'event_details.html' with no_calendar_invite=True%}
Insère deux paragraphes avec un lien pour télécharger une invitation électronique (ICS) et scanner le code QR de l'invitation électronique pour l'événement concerné :
{%include 'event_calendar_invite.html'%}
Tu peux scanner le QR code ci-dessous si tu souhaites ajouter l'invitation à ton agenda électronique, ou cliquer ici 📅 pour télécharger l'invitation électronique.
Incorporer une en-tête de lettre contenant le nom du club, son logo, ses coordonnées et l'adresse du destinataire :
{%include 'letterhead.html'%}
|
|
|
|
Courroux, le 27 juillet 2024
|
|
|
Groupe Sportif Courchapoix Bernadette Barthe |
|
Incorporer une en-tête de lettre contenant le nom du club, son logo, ses coordonnées, l'adresse du destinataire et un titre donnant le sujet de la notification :
{%include 'letterhead.html'%}
|
|
|
|
Courroux, le 27 juillet 2024
|
|
|
Groupe Sportif Courchapoix Bernadette Barthe |
|
Incluez un pied de page centré composé d'un séparateur horizontal et des liens d'accès rapides (voir la balise quick_links ci-dessus) :
{%include 'message_footer.html'%}
----
L'exemple suivant combine certaines des balises mentionnées ci-dessus et peut être utilisé pour ajouter des liens supplémentaires permettant un accès rapide au site internet pour le lecteur de la version courriel, de la même façon qu'avec l'emploi de {% quick_links %}. Nous testons la valeur de l'indicateur notification.split_sending_to_individual_recipient afin de déterminer s'il est possible de fournir des liens intégrant une connexion automatique. Sinon, nous utilisons des liens simples qui nécessitent que le destinataire se connecte manuellement. Il s'agit d'une illustration de l'usage des balises {% if %}, {% else %} et {% endif %} fournies par Django.
Les caractères < et > étant des caractère réservés du langage HTML, ils sont systématiquement échappés si vous les saisissez dans votre message. Cela rend impossible de faire certaines comparaisons arithmétiques dans les balises {% if %}. Pour contourner ce problème, vous pouvez utiliser une version littérale de ces opérateurs:
Voici un autre exemple qui affiche un message seulement si le gymnaste a moins de 18 ans :
S’il est possible de laisser MyGym créer des invitations à s’inscrire aux événements que vous proposez, il est aussi possible de créer le message d’invitation soi-même. L’essentiel est de s’assurer que votre message contiendra un lien que chaque membre n’aura qu’à cliquer pour accéder à son propre formulaire d’inscription en ligne.
Le lien d’inscription personnalisé se génère simplement en insérant la balise {%make_registration_link_for_recipient%} dans votre message. Le rendu de cette balise peut être personnalisé pour afficher le texte de votre choix à l’aide d’un argument :
Salut {{recipient.first_name}},
Les inscriptions pour la compétition ci-dessous sont ouvertes :
Compétition :
{%make_event_link_for_recipient event.title%}
Date et heure :
{{event.start_to_end_display}}
Lieu :
{{event.location_and_venue_display}}
Date limite d’inscription :
{{event.registration_deadline}}
{%make_registration_link_for_recipient 'Merci de t’inscrire maintenant !'%}
Salut ,
Les inscriptions pour la compétition ci-dessous sont ouvertes :
Compétition : Championnat agrès Jura bernois 2018
Date et heure : du 13 avril 2018 à 00:00 au 15 avril 2018 à 00:00
Lieu : Corgémont, Halle de Sport de la Combe, rue des Collèges
Date limite d’inscription : 1 février 2018
En pratique, il est recommandé de laisser MyGym créer pour vous le message d’invitation à s’inscrire.
Lors de la création ou de la modification d’une notification, un aperçu interactif du contenu du message est proposé :
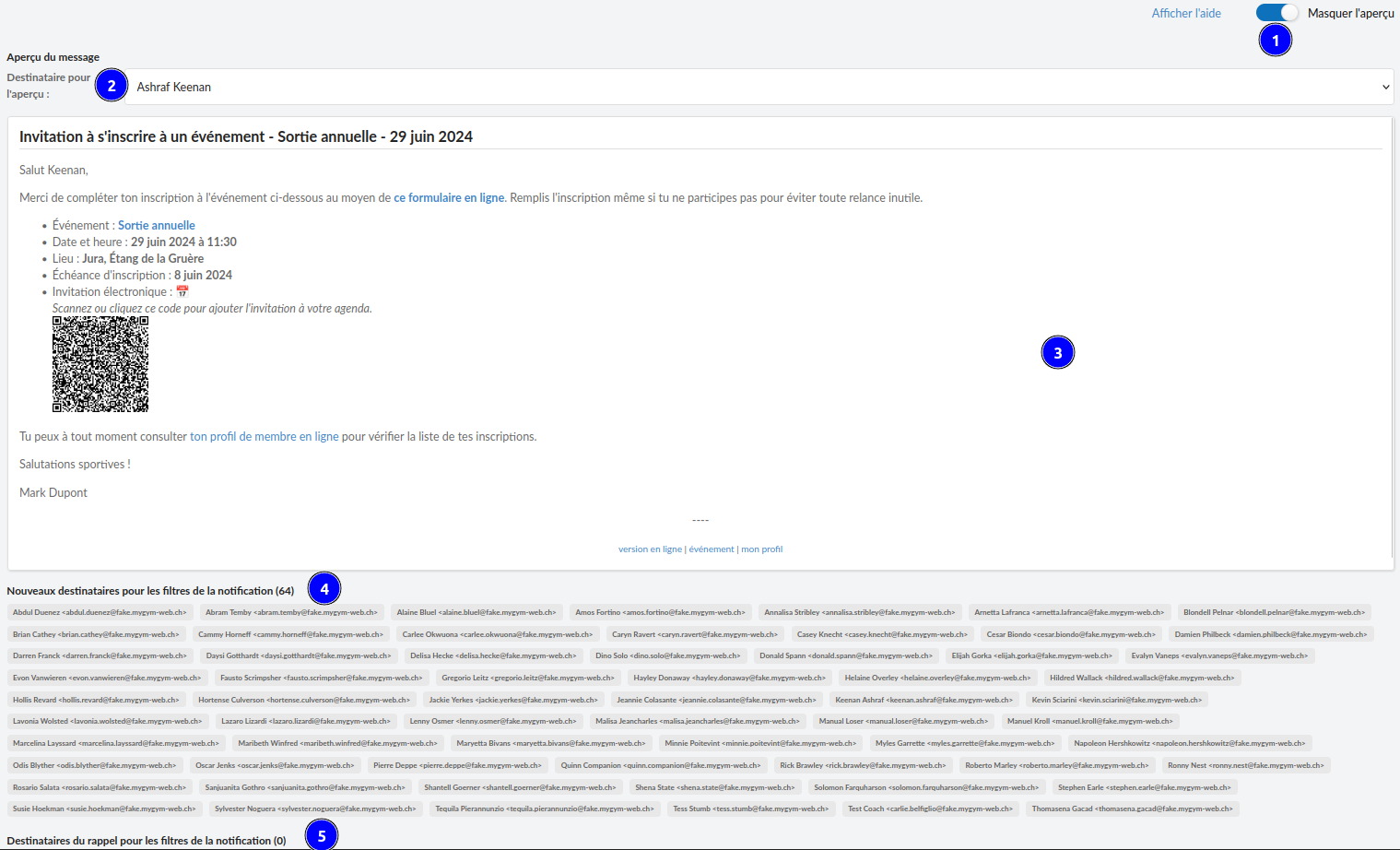
Le bouton poussoir (1) permet d'activer l'aperçu interactif, ou de le désactiver. Le champ destinataire (2) permet de conditionner le rendu de l'aperçu à un destinataire particulier, selon les variables et balises employées dans le message. La zone d'aperçu (4) affiche le contenu du message pour le destinataire sélectionné. La section des destinataires pour les filtres actifs (4) montre qui va voir le message sur la plateforme et qui va le recevoir en cas d'envoi.
L’aperçu des notifications est principalement utile lorsque vous composez un message dynamique et en particulier quand il est personnalisé pour chaque destinataire (notification avec option découper l’envoi). Il est ainsi possible de vérifier que le rendu personnalisé donne bien le résultat attendu. L'exemple ci-dessous démontre la différence entre le contenu brut du message rédigé (en bleu), avec ses balises et variables, et le rendu que les membres verront (en rose) en ligne ou recevront par courriel.
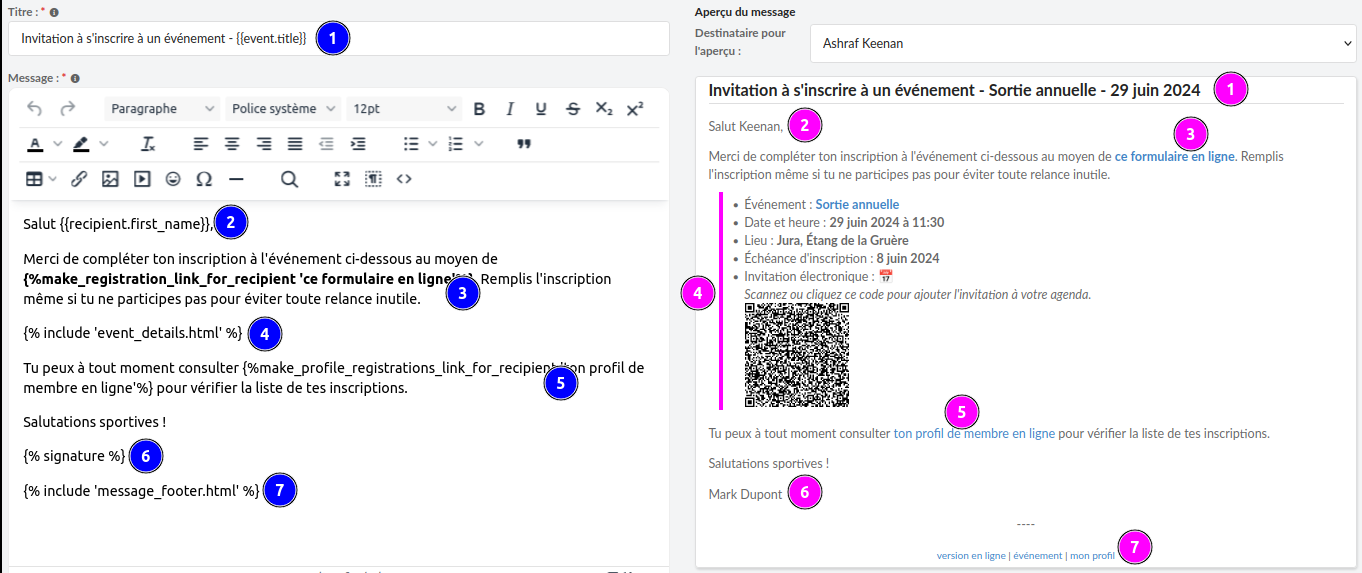
Note importante : Pour des raisons de sécurité, en fonction des droits de la personne qui consulte l’aperçu et de ceux du destinataire du message montré dans l’aperçu, les éventuels liens avec connexion automatique au site sont modifiés. Ceci pour éviter toute escalade des droits de l’utilisateur qui consulte l’aperçu.
Chaque notification propose plusieurs boutons d’envoi. Leur nombre varie en fonction du contexte.
À l’exception du dernier, tous ces boutons offrent une info-bulle qui indique à qui sera envoyé - ou réenvoyé selon les cas - le message.
Il est aussi possible d’envoyer des notifications indirectement à partir de la page des Membres, via le bouton Envoyer une notification à des membres....
La correction orthographique de votre navigateur web est automatiquement activée lorsque vous rédigez le message de vos notifications.
Si vous souhaitez désactiver la vérification orthographique, dans la zone de saisie du message, pressez la touche Ctrl (ou Meta sous Mac) avant et pendant le clic droit de la souris pour atteindre le menu contextuel natif de votre navigateur. Dans le menu qui s’ouvre sous votre curseur une entrée nommée Vérifier l’orthographe (ou Orthographe et grammaire ou similaire selon le navigateur que vous utilisez) s’affiche. Elle vous permet de commuter la correction orthographique automatique.
Si vous utilisez le navigateur Firefox, un module complémentaire est mis à votre disposition pour installer un dictionnaire pour le français qui inclut les principales balises qui permettent la rédaction de messages dynamiques.
Pour installer ce module, allez dans le menu Outils → Modules complémentaires, ou pressez les touches Ctrl + Maj + A. Dans la zone de recherche tout en haut à droite, tapez « MyClub ». Un module nommé « Dictionnaire français pour MyClub » devrait vous être proposé. Cliquez sur le bouton + Ajouter à Firefox, puis à nouveau sur Ajouter dans la fenêtre qui s’affiche une fois le téléchargement du module achevé.
C’est prêt, vous avez maintenant un correcteur orthographique qui ne souligne plus en rouge toutes les balises que vous utilisez pour écrire vos modèles de message dans MyGym.
Si vous utilisez le navigateur Chrome, vous pouvez combiner plusieurs correcteurs orthographiques. Pour cela, pressez la touche Ctrl (ou Meta sous Mac) avant et pendant le clic droit de la souris pour atteindre le menu contextuel natif de votre navigateur. Dans le menu qui s’ouvre, allez dans l’entrée Vérification orthographique et dans la liste sélectionnez Paramètres linguistiques. Dans les options linguistiques, déroulez le menu de la section Langues → Langue et assurez-vous que :
Déroulez ensuite la sous-section Correcteur orthographique et activez le français et l’anglais.
Cette astuce du double correcteur orthographique ne vous signalera pas si cous utilisez une orthographe anglophone pour un terme français (p. ex. connection au lieu de connexion), mais il évite que toutes les balises que vous utilisez pour écrire vos modèles de message dans MyGym soient soulignées en rouge.
La vérification orthographique et grammaticale de Safari est liée aux options de langue du système (Mac OS X ou iOS). Pour vous assurer que vous ayez la correction automatique d’orthographe et grammaire pour le français et l’anglais procédez comme suit :
Pas de solution spécifique proposée. Veuillez vous référer à la documentation de votre navigateur. Vous pouvez installer et utiliser les navigateurs Firefox, Chrome, (ou Chromium) qui sont portables sur n’importe quel système d’exploitation et n’importe quel périphérique (tablette, PC, smartphone).
L’inscription des gymnastes aux concours et autres manifestations proposées tout au long de l’année est souvent une tâche fastidieuse et délicate. L’application MyGym fournit des outils pour simplifier ce travail. La vidéo qui suit illustre ces différents outils et la manière de les utiliser.
Tous les types d’événement peuvent accepter des inscriptions de la part de membres ayant des rôles précis. Le menu des événements donne un aperçu des rôles acceptés pour l’inscription à chaque type d’événement. Par exemple : peuvent s’inscrire à un événement de type compétition les gymnastes, les moniteurs et les juges. La section Configurer la gestion des événements indique comment bloquer ou autoriser globalement les inscriptions pour tous les événements d’un type donné. Les explications qui suivent partent du principe que le type de l’événement que l’on manipule autorise les inscriptions.
La gestion des inscriptions en ligne pour chaque événement créé dans MyGym est optionnelle. Pour activer la gestion des inscriptions à un événement particulier, il suffit de saisir une date dans le champ Échéance d’inscription. Si la date limite d’inscription n’est pas définie à la création de votre événement, vous pouvez la définir après coup en éditant l’événement concerné. Si ce champ est laissé vide, la gestion des inscriptions sera inactive pour cet événement : il n’y aura par exemple pas les boutons pour s’inscrire personnellement, inscrire des membres ou encore inviter les membres à s’inscrire sur la page de détail de l’événement. L’événement sera mentionné dans l’agenda, mais vos membres ne pourront pas s’y inscrire.
Une fois l’échéance d’inscription passée, vos membres ne pourront plus s’inscrire en ligne. Ils devront passer par vous s’ils souhaitent s’inscrire hors-délai. En tant qu’administrateur, vous pouvez continuer à inscrire des membres après l’échéance formelle donnée pour l’événement.
Afin de pouvoir gérer les inscriptions en ligne aux événements, il est souvent indispensable de demander explicitement à vos membres de s’inscrire à chaque compétition, production, etc.
Pour faciliter la démarche de récolte des inscriptions, il est possible de créer une notification avec un message qui inclut un lien d’inscription personnalisé pour chaque destinataire. Ainsi chaque membre n’aura qu’à cliquer sur un lien dans le courriel qu’il reçoit pour afficher son propre formulaire d’inscription à l’événement concerné. Le formulaire d’inscription ressemble à ceci :
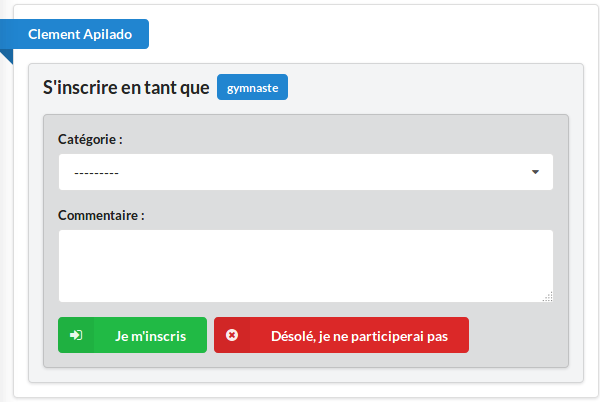
En pratique, il est recommandé de laisser MyGym créer pour vous le message d’invitation à s’inscrire. Pour cela vous avez deux options décrites ci-après.
Vous pouvez opter pour la création et l’envoi complètement automatiques d’un message type d’invitation à tous les membres concernés par l’événement. Cela se fait par la page de détail de l’événement, en cliquant sur le bouton . Cette action va créer une nouvelle notification associée à votre événement et directement envoyer le message à tous les membres concernés en fonction des rôles et étiquettes associés à l’événement.
Si vous désirez personnaliser le message d’invitation à s’inscrire, ou les destinataires de ce message, vous pouvez utiliser le modèle approprié proposé dans les modèles de notifications. Depuis la page de détail de l’événement, utilisez le menu déroulant du bouton en pressant sur la petite flèche à droite, comme illustré ci-dessous :
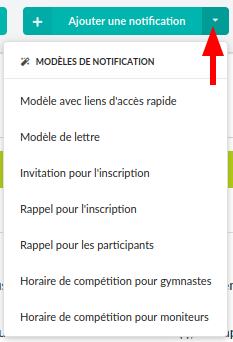
Dans le menu qui apparaît, sélectionnez le modèle d’invitation à s’inscrire. Vous aurez ainsi un point de départ que vous pouvez modifier selon vos goûts. La seule chose à préserver est la balise {%make_registration_link_for_recipient%}, sans quoi le lien vers le formulaire d’inscription en ligne n’apparaîtra pas dans votre message. Attention, vous devez encore enregistrer le message quand vous avez terminé les modifications, puis l’envoyer.
S’il est possible de laisser MyGym créer des invitations à s’inscrire aux événements que vous proposez, il est aussi possible de créer le message d’invitation soi-même. L’essentiel est de s’assurer que votre message contiendra un lien que chaque membre n’aura qu’à cliquer pour accéder à son propre formulaire d’inscription en ligne.
Le lien d’inscription personnalisé se génère simplement en insérant la balise {%make_registration_link_for_recipient%} dans votre message. Le rendu de cette balise peut être personnalisé pour afficher le texte de votre choix à l’aide d’un argument :
Salut {{recipient.first_name}},
Les inscriptions pour la compétition ci-dessous sont ouvertes :
Compétition :
{%make_event_link_for_recipient event.title%}
Date et heure :
{{event.start_to_end_display}}
Lieu :
{{event.location_and_venue_display}}
Date limite d’inscription :
{{event.registration_deadline}}
{%make_registration_link_for_recipient 'Merci de t’inscrire maintenant !'%}
Salut ,
Les inscriptions pour la compétition ci-dessous sont ouvertes :
Compétition : Championnat agrès Jura bernois 2018
Date et heure : du 13 avril 2018 à 00:00 au 15 avril 2018 à 00:00
Lieu : Corgémont, Halle de Sport de la Combe, rue des Collèges
Date limite d’inscription : 1 février 2018
Pour plus d’information sur les balises, prière de voir la documentation générale au sujet des messages dynamiques.
Naturellement, vous pouvez également dire de vive voix à vos membres de consulter le site pour s’inscrire aux événements proposés. Il y a des liens d’inscription symbolisés par cet icône un peu partout sur la page d’agenda et dans les listes d’événements. Finalement, sur la page de détail de chaque événement pour lequel il est possible de s’inscrire, vous trouvez un bouton .
Beaucoup de gens, faute de pouvoir répondre tout de suite à votre invitation, vont oublier d’y donner suite. Les relances sont donc souvent un passage obligé pour boucler vos inscriptions.
Si vous avez utilisé un message automatique de MyGym pour inviter vos membres, il vous suffit de cliquer sur le bouton pour n’envoyer votre relance qu’aux membres n’ayant pas encore répondu pour l’inscription à l’événement en question. Si vous avez créé votre propre notification pour inviter vos membres, veuillez vérifier que le filtre sur le statut d’inscription est bien réglé sur sur non inscrit (n’a pas répondu) avant de cliquer sur le bouton d’envoi.
Envoyer une nouvelle fois un message d’invitation à un événement est la solution la plus rapide pour lancer un rappel à vos membres. Un clic suffit. Toutefois, si vous aviez écrit un long message truffé d’informations, vous souhaiterez peut-être utiliser un message de rappel plus bref, où le lien d’inscription apparaît de façon plus proéminente. MyGym propose un modèle de message pour les relances aux membres non inscrits. Depuis la page de détail de l’événement, utilisez le menu déroulant du bouton en pressant sur la petite flèche à droite, comme illustré ci-dessous :
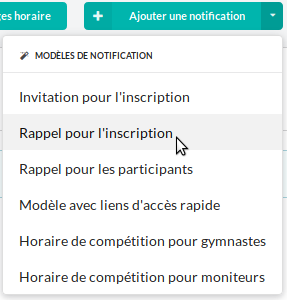
Pour l’envoi de la première relance avec cette notification dédiée, il suffit de cliquer sur le bouton ; une fois que vous aurez adapté le message à vos souhaits et enregistré celui-ci.
Il est possible de combiner les deux approches en utilisant l'icône Répondre avec la notification dans l’entête de l’aperçu de la notification d'invitation comme illustré ci-dessous. Cela vous permet de démarrer un message qui incorpore l'invitation originale.
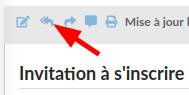
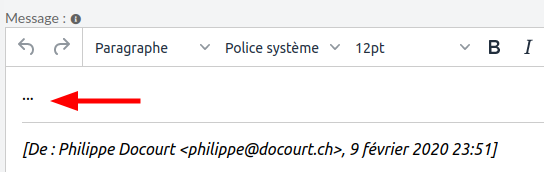
Il suffit ensuite d'écrire votre propre message, en partant par exemple du modèle de relance mentionné ci-dessus. Voici comment procéder :
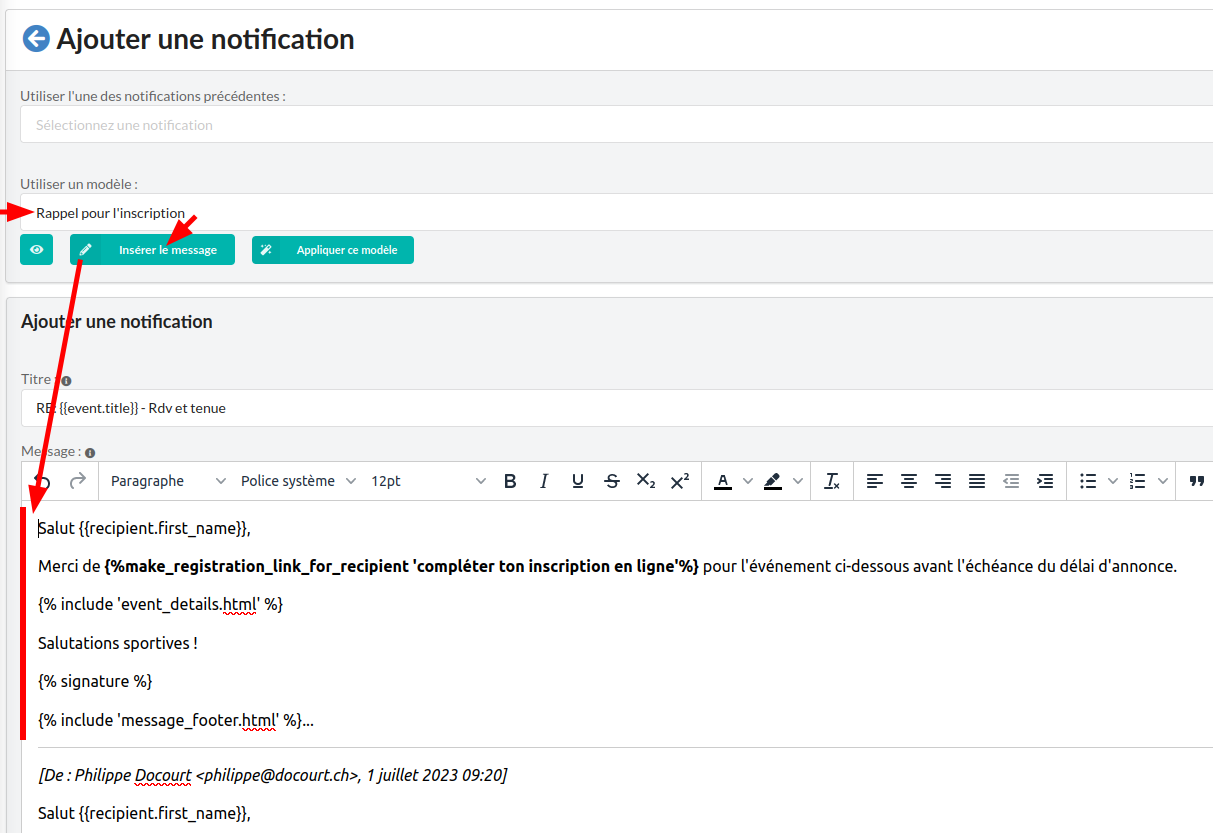
Indépendamment de la gestion des inscriptions en ligne par vos membres à certains événements, il est possible pour l’administrateur de tracer les absences des membres pour tout événement. Cette fonctionnalité est disponible pour tout type d’événement, même si vous n’avez pas activé la gestion des inscriptions.
Pour annoncer une absence ou des absences, il faut se rendre sur la page de détail de l’événement et cliquer sur le bouton . Le formulaire proposé permet de sélectionner le nom d’un ou plusieurs membres qui sont ou seront absents. Le formulaire proposé permet de sélectionner les noms des membres qui sont ou seront présents. Les membres ne peuvent pas remplir le formulaire eux-mêmes, il est réservé aux gestionnaires d'événement at aux moniteurs.
MyGym ne propose pas de contrôle global des présences, mais il existe un mécanisme de gestion d’inscription implicite qui s’en approche beaucoup (voir gestion des présences). Vous pouvez retrouver les absences d’un membre en consultant sa page de profil.
Indépendamment de la gestion des inscriptions en ligne par vos membres à certains événements, il est possible pour l’administrateur de tracer explicitement les présences des membres pour la plupart des événements. Le traçage des présences repose sur un mécanisme d’inscription implicite de tout membre concerné par un événement.
Cette fonctionnalité est disponible pour tout type d’événement, même si vous n’avez pas activé la gestion des inscriptions, à condition que l’événement ne possède ni plage horaire, ni option d’inscription. Sinon, les membres dont l’un des rôles les obligent à donner des disponibilités et/ou des réponses à des questions pour s’inscrire ne peuvent être gérés par le mécanisme d’inscription implicite à l’événement.
Pour annoncer les présences, il faut se rendre sur la page de détail de l’événement et cliquer sur le bouton . Le formulaire proposé permet de sélectionner les noms des membres qui sont ou seront présents. Les membres ne peuvent pas remplir le formulaire eux-mêmes, il est réservé aux gestionnaires d'événement at aux moniteurs. Les éventuelles absences peuvent toujours être saisies a fortiori, au cas par cas, pour ajuster la liste des présences (voir gestion des absences).
Certains types d’événement qui acceptent des inscriptions peuvent gérer des plages horaires associées à ceux-ci.
Ces types d’événement proposent la création automatique de plages horaires lors de leur création grâce à l’option Créer des plages horaire avec les paramètres par défaut. Il faut alors faire attention à donner une heure de début et une heure de fin réaliste pour votre événement, sinon vos plages horaires seront en partie inappropriées. Si l’option Créer des plages horaire avec les paramètres par défaut est active, la durée, le chevauchement et les éventuelles pauses entre certaines plages horaires sont gérées avec des valeurs par défaut définies par MyGym lorsque vous confirmez la création de votre événement.
Les plages horaires peuvent aussi être créées ou régénérées après coup à l’aide du bouton sur la page de détail de l’événement. Un choix de formulaires apparaît alors (un formulaire par onglet) pour vous permettre de générer des plages horaire en fonction de vos paramètres. Attention, une fois que des membres sont inscrits à l’événement, il n’est plus possible de modifier les plages horaire, pour ne pas remettre en cause les inscriptions existantes.
MyGym ne met pas à jour automatiquement les plages horaire si vous modifiez après coup l’heure de départ ou de fin de votre événement. Dans un premier temps, les plages horaire qui ne recoupent pas la plage de l’événement sont simplement masquées et aucune heure de début ou fin de plage n’est modifiée. C’est à vous de confirmer que les plages horaire doivent être régénérées ave le bouton susmentionné. Ce comportement permet de préserver toutes les disponibilités déjà enregistrées en cas de changement d’horaire tardif. Ceci évite en principe de demander à vos membres de s’inscrire à nouveau.
Dans l’éventualité où vous ne parviendriez pas à créer exactement les plages horaire dont vous avez besoin, sachez qu’il est possible de supprimer des plages directement depuis l’onglet Disponibilités affiché en dessous du formulaire de création des plages. Il suffit d’utiliser le bouton pour effacer une éventuelle plage surnuméraire. Pour ajuster plus finement vos plages horaire créées à l’aide de l’assistant, vous pouvez également visiter l’interface d’administration. Là, la barre de filtre chronologique et le champ de recherche (par nom d’événement) au-dessus de la liste vous permettent d’identifier rapidement les plages horaire de votre événement.
Lorsque des plages horaire sont associées à un événement, certaines inscriptions peuvent alors proposer aux membres qui s’inscrivent la saisie de leurs disponibilités. De plus, sur la page de détail de l’événement en question, un onglet Disponibilités apparaît. Sous cet onglet, vous avez un récapitulatif des disponibilités par plage horaire et une matrice complète des disponibilités annoncées par vos membres. Un planning peut ainsi facilement être établi.
Certains types d’événement, par exemple les séances, ne gèrent pas du tout les plages horaire. Vous ne trouverez donc aucune option pour créer des plages horaire sur ceux-ci.
Si vous avez associé des plages horaire à un événement, vous pourrez alors vous servir des disponibilités données par vos membres au moment de leur inscription en ligne pour établir facilement un planning.
Sur la page de détail de l’événement vous pouvez consulter les disponibilités de chaque participant via l’onglet Disponibilités. Toutefois, comme ceux-ci peuvent s’être inscrits pour divers rôles (par exemple juge et moniteur), qu’ils peuvent avoir indiqué plusieurs plages horaire durant lesquelles ils sont disponibles et qu’il peut y avoir beaucoup d’inscrits, la réalisation du planning peut s’avérer délicate.
Pour résoudre les difficultés d’établissement du planning, un petit outil de création de planning est proposé via le bouton des membres de la page de détail de l’événement concerné. Cet outil vous permet d’établir un planning pour chaque rôle si l’événement gère des rôles distincts (juge, moniteurs) avec des contraintes sur le nombre maximum de personnes désirées pour chaque plage horaire et le nombre maximum de plages horaire pour une personne donnée. Le bouton vous donnera alors un planning qui respecte les contraintes mentionnées précédemment.
La version optimisée de la matrice de disponibilité vous donne les garanties suivantes :
Lorsque vous créez un événement et que vous autorisez les inscriptions en ligne pour celui-ci, il est possible de sélectionner des options que vos membres doivent choisir lorsqu’ils confirment leur participation. En d’autres termes, vous pouvez poser des questions à vos membres via leur inscription.
Pour créer une option d’inscription - ou une question à poser à vos membres - il faut créer une nouvelle question pour formulaire depuis l’interface d’administration. Chaque question propose deux attributs pour indiquer qu’il gère une collection de réponses à choix pour les inscriptions de vos membres. Ces attributs sont est une question de questionnaire pour n'importe quel rôle et est une question de questionnaire liée au rôle. Pour chaque question, vous définissez une liste de réponses possibles.
Une question avec l’attribut est une question de questionnaire pour n'importe quel rôle peut être posée à chaque membre indépendamment de son rôle alors qu’avec l’attribut est une question de questionnaire liée au rôle la question ne peut⁻être posée qu’aux membres possédant le rôle sélectionné (elle est masquée lorsque l’événement ne distingue pas les rôles ou que le membre ne possède pas ce rôle).
Ce système d’options d’inscription permet de poser n’importe quelle question fermée (càd avec une liste à choix fixe de réponses possibles) à vos membres lorsqu’ils s’inscrivent à un événement. Lorsque vous exportez les inscriptions d’un événement, une colonne par option est générée dans le fichier Excel produit.
Les membres qui s’inscrivent à cette assemblée devront indiquer s’ils prennent part au repas et, le cas échéant, indiquer s’ils veulent un menu avec viande ou un menu végétarien.
Les membres qui s’inscrivent à cette compétition devront répondre à vos questions en fonction de leur rôle :
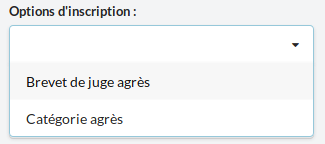 Ce que vous voyez lorsque vous créer une nouvelle compétition, seules les options sélectionnées seront demandées à vos membres lors de leur inscription.
Ce que vous voyez lorsque vous créer une nouvelle compétition, seules les options sélectionnées seront demandées à vos membres lors de leur inscription.
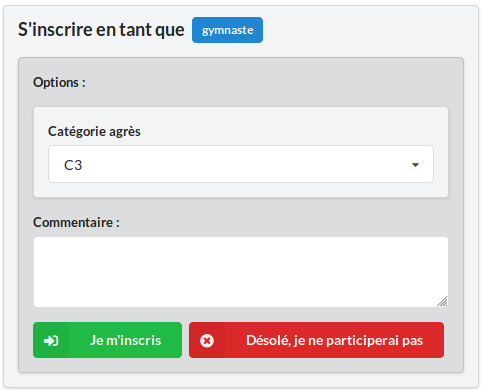 Ce que le gymnaste voit lorsqu’il s’inscrit à cette compétition.
Ce que le gymnaste voit lorsqu’il s’inscrit à cette compétition.
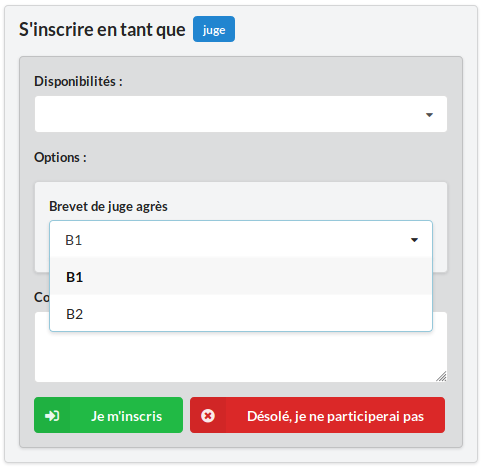 Ce que le juge voit lorsqu’il s’inscrit à cette compétition.
Ce que le juge voit lorsqu’il s’inscrit à cette compétition.
Imaginez que vous souhaitez acquérir des nouveaux t-shirts du club pour vos membres, des trainings ou les deux. Plutôt que de demander à chaque membre de remplir un formulaire papier avec les tailles de son t-shirt, son bas de training et sa veste de training, vous pouvez le faire en ligne avec MyGym.
Comme expliqué dans les exemples ci-dessus, commencez par créer une question pour chaque option d'inscription. Ici, une option par vêtement ou accessoire à commander :
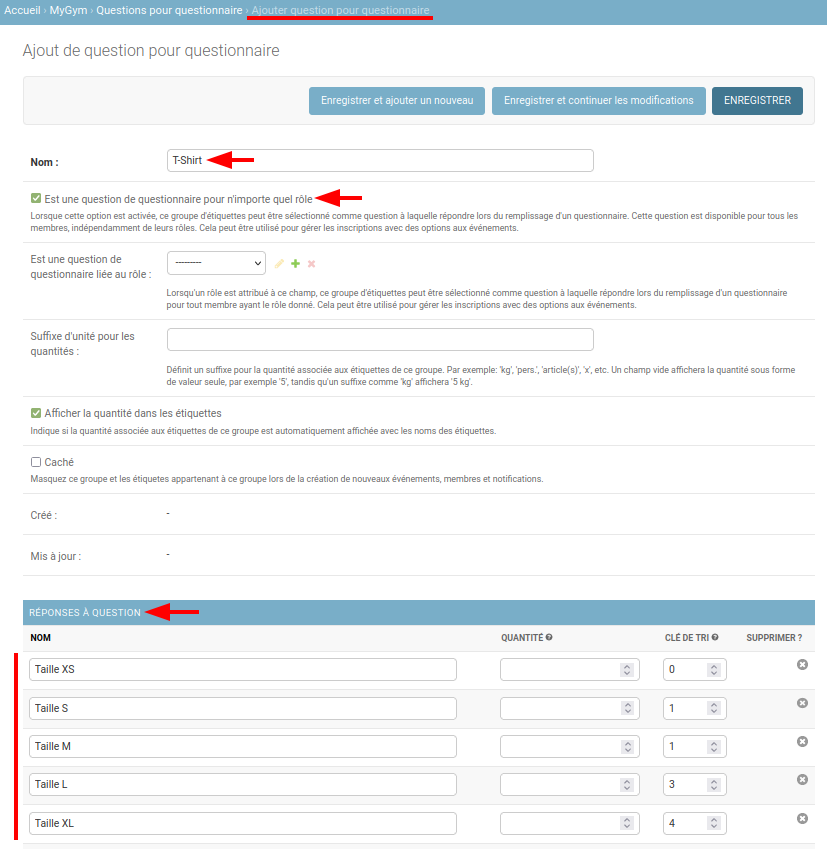 La question donne le nom de l'article à commander - ci-dessus le t-shirt -, les réponses donnent le choix que doivent faire les personnes qui s'inscrivent, ici la taille. La clé de tri permet d'afficher les options dans un ordre précis qui n'est pas nécessairement alphabétique.
La question donne le nom de l'article à commander - ci-dessus le t-shirt -, les réponses donnent le choix que doivent faire les personnes qui s'inscrivent, ici la taille. La clé de tri permet d'afficher les options dans un ordre précis qui n'est pas nécessairement alphabétique.
Une fois que vous avez tous les articles de votre tenue de club, vous pouvez créer votre activité (événement) de commande de tenue et vous y sélectionnez vos articles à commander dans les options d'inscription :
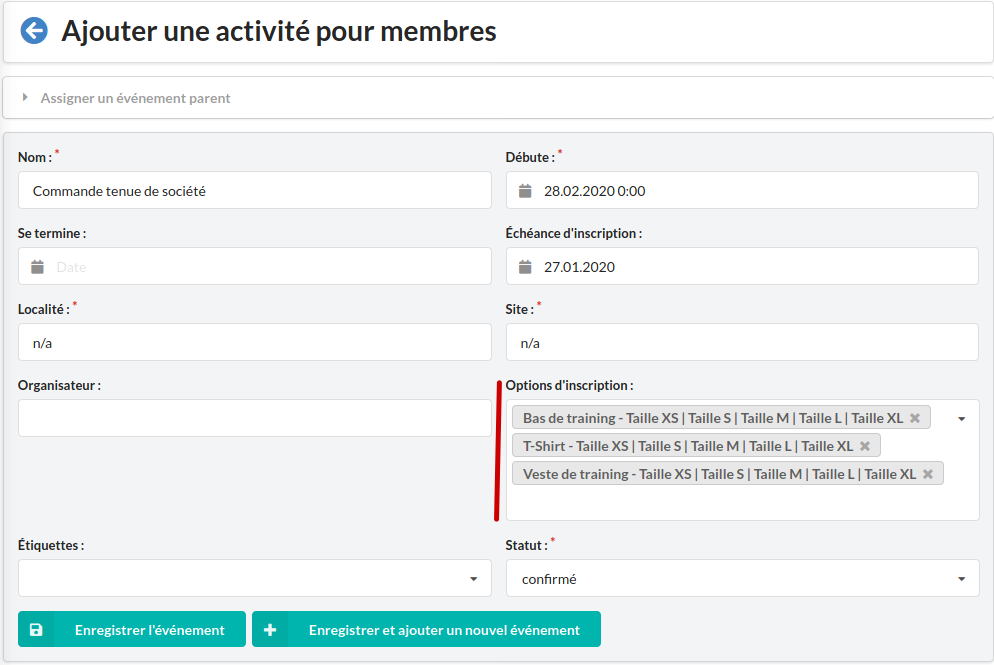
Quand vous invitez les membres à votre activité commande de tenue de société, ils doivent sélectionner la taille de chaque articles à commander :
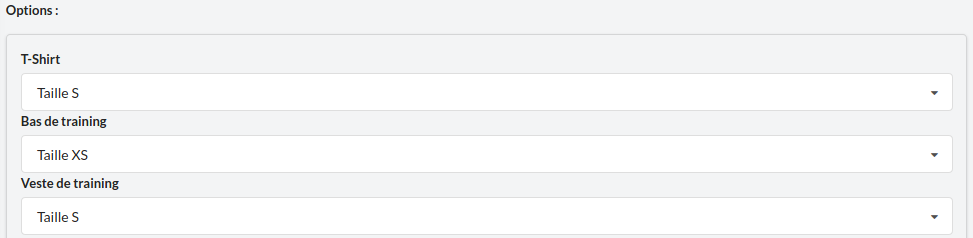 Contraintes : Le système impose un seul choix par option (groupe d'étiquettes) et ce choix est obligatoire. Il faut donc concevoir les options d'inscription en conséquence.
Contraintes : Le système impose un seul choix par option (groupe d'étiquettes) et ce choix est obligatoire. Il faut donc concevoir les options d'inscription en conséquence.
Au fur et à mesure que vos membres répondent, vous avez la liste des commandes dans l'onglet Inscriptions de votre activité (événement) :
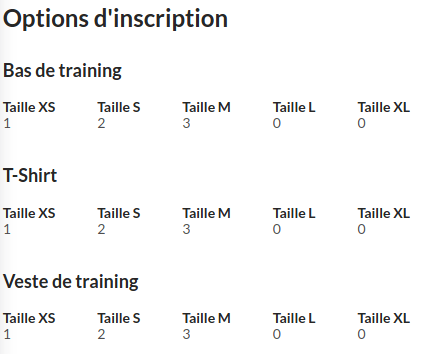
Il arrive que l'on organise une commande d'article via un événement, pour une commande de vêtements de sociétés, une vente de vin, de fruits, etc. Dans ces cas-là, le fait d'avoir des possibilités de réponse sous forme de texte simple, tel que Pinot Noir : 1 carton, 2 cartons, etc., T-Shirt - Taille M : 1 pce, 2 pce, etc. ne nous permet pas directement de compter les quantités totales pour chaque option choisie. Pour palier à cela, il est possible d'associer une quantité à chacune de vos options d'inscription. Cela fonctionne aussi si vous devez compter des participants lorsque vos membres doivent inscrire d'autres personnes en indiquant le nombre de participants.
Comme vous pouvez le constater, il y a plusieurs avantages avec l'emploi des réponses en ligne par rapport aux formulaires papier :
Dans MyGym chaque membre de votre club possède un ou plusieurs rôles. Les libellés originaux des différents rôles gérés par MyGym peuvent être personnalisés pour s'adapter à votre sport. Par exemple, si vous administrez un club de football, vous voudrez probablement renommer le rôle de gymnaste en joueur, le rôle de moniteur en entraîneur ou encore le rôle de juge en arbitre.
Pour ajuster les libellés des rôles des membres pour votre plateforme, rendez-vous dans la partie administrative, plus précisément dans la liste des rôles de membre. A partir de cette liste vous pouvez ajuster le libellé de chacun des rôles géré par MyGym.
Il n'est pas possible de créer des nouveaux rôles. Pour classifier les membres selon des critères variables, vous devez utiliser des étiquettes.
Si vous utilisez un tableur (comme Microsoft Excel, LibreOffice Calc, etc.) pour gérer votre liste de membres, vous pouvez aisément importer vos membres dans MyGym.
Pour importer des membres, allez sur la page des Membres, puis utilisez l'entrée Importer des membres du bouton dans la barre d’outils :
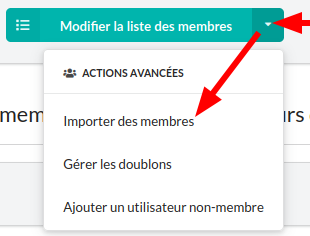
Par défaut l'option Simuler l'import est active. Lorsque la simulation est active l'outil produit un rapport de ce qui se passera lors de l'import réel. Il est très important de bien vérifier le contenu du rapport d'importation pour éviter d'importer une mauvaise liste de membres, générer des doublons, etc.
Une fois que vous êtes satisfait du rapport de simulation d'import - après quelques ajustements de vos membres dans MyGym et/ou quelques ajustements de la liste à importer -, désactivez l'option Simuler l'import avant de cliquer à nouveau sur le bouton Importer des membres.
La page d’import donne des explications sur les formats de fichier supportés par MyGym. Cette page donne aussi des indications sur les noms des colonnes à utiliser dans votre liste de membres.
Depuis la vue des Membres il faut cliquer sur le bouton Ajouter un membre.
Pour accéder à la page de profil, il faut se rendre sur la page des Membres, puis cliquer sur l'icône de profil du membre (ou sa photo s'il en a téléversé une) dans la première colonne (celle avec le libellé Profil).
Le lien de chaque identifiant de membre vous emmène sur la page de profil correspondante. Chaque page de profil donne un aperçu des droits d’administration, des rôles, du statut, des coordonnées, de la fréquentation aux événements, des biens ou encore des options de notifications automatiques.
Afin de modifier les rôles d’un membre il faut utiliser l’interface d’administration de MyGym.
Depuis la vue des Membres, cliquez sur l'icône de profil du membre (ou sa photo s'il en a téléversé une) dans la première colonne (celle avec le libellé Profil). Une fois sur le profil du membre concerné, vous avez accès aux rôles et étiquettes du membre au bas du formulaire contenant ses coordonnées. N’oubliez pas d’enregistrer vos modifications à l’aide du bouton au fond de la page. N’oubliez pas d’enregistrer vos modifications à l’aide du bouton au fond du formulaire.
Si vous voulez modifier les étiquettes d'un seul membre, vous pouvez passer par la page de profil du membre en question. Depuis la vue des Membres, cliquez sur l'icône de profil du membre (ou sa photo s'il en a téléversé une) dans la première colonne (celle avec le libellé Profil). Une fois sur le profil du membre concerné, vous avez accès aux rôles et étiquettes du membre au bas du formulaire contenant ses coordonnées. N’oubliez pas d’enregistrer vos modifications à l’aide du bouton au fond du formulaire.
Afin de faciliter la gestion des étiquettes de l’ensemble de vos membres, plusieurs outils sont disponibles via la page des Membres. Il faut cliquer sur le bouton Gérer les étiquettes pour y accéder.
Le premier onglet permet de naviguer la hiérarchie des groupes d'étiquettes et des étiquettes pour aisément modifier le groupe des membres qui possèdent l'étiquette et celui des membres qui ne possèdent pas l'étiquette sélectionnée. Il suffit de cliquer sur le nom du membre pour le basculer de groupe, respectivement, lui ajouter ou lui retirer l'étiquette sélectionnée.
Le deuxième onglet permet d'ajouter ou retirer en masse une ou plusieurs étiquettes à un ou plusieurs membres.
Le premier formulaire permet de filtrer les membres. Il impacte à la fois le contenu du deuxième formulaire d’assignation d’étiquettes et l’aperçu de la liste de vos membres. Il permet donc de sélectionner rapidement les membres dont vous voulez modifier les étiquettes - par exemple pour ne sélectionner que les garçons - et de voir l’état actuel de ces membres dans la liste au bas de la page. Si aucune étiquette n’est disponible, il faut utiliser le premier onglet ou cliquer sur le bouton Modifier la liste des étiquettes dans la barre d’outils de la page.
Le second formulaire permet de faire les mutations des étiquettes de vos membres. Il suffit de sélectionner les membres désirés en vous aidant du filtre comme indiqué ci-dessus, ou en tapant une partie du nom ou prénom pour trouver la personne qui vous intéresse. Vous indiquez ensuite les étiquettes concernées et, finalement, vous indiquez comment vous souhaitez combiner les étiquettes sélectionnées avec les attributs existants des membres à impacter.
Astuce : pour enlever toutes les étiquettes associées à un membre, nul besoin de sélectionner toutes celles qu’il possède, il suffit de laisser le champ vide et d’utiliser le mode d’assignation qui remplace la liste actuelle.
Si vous devez modifier les étiquettes d'un membre inactif, vous devez passer par sa page de profil ou comme expliqué ci-dessus, ou par le premier onglet.
Le troisième onglet permet de permuter des étiquettes en remplaçant une étiquette par une autre, et ce, pour 1 à 3 étiquettes différentes en une seule opération.
Le premier formulaire permet de filtrer les membres. Il impacte à la fois le contenu du deuxième formulaire d’assignation d’étiquettes et l’aperçu de la liste de vos membres. Il permet donc de sélectionner rapidement les membres dont vous voulez modifier les étiquettes - par exemple pour ne sélectionner que les garçons - et de voir l’état actuel de ces membres dans la liste au bas de la page. Si aucune étiquette n’est disponible, il faut utiliser le premier onglet ou cliquer sur le bouton Modifier la liste des étiquettes dans la barre d’outils de la page.
Le second formulaire permet de faire les mutations des étiquettes de vos membres. Vous pouvez par exemple remplacer l'étiquette Membre mineur par l'étiquette Membre adulte pour tout membre qui a 18 ans et plus, que fous aurez au préalable filtré à l'aide du premier formulaire. Dans cet exemple, pas besoin de retirer la première étiquette Membre mineur à chaque membre concerné avant d'ajouter la nouvelle étiquette Membre adulte. Le remplacement se fait en une seule opération.
Si vous devez modifier les étiquettes d'un membre inactif, vous devez passer par sa page de profil ou comme expliqué ci-dessus, ou par le premier onglet.
Lorsqu’un membre démissionne, il ne doit pas être effacé du système, mais simplement désactivé. Le fait de désactiver un membre au lieu de l’effacer permet de conserver l’historique de ses inscriptions et de ses notifications. Cela évite de devoir détruire des inscriptions à des concours auxquels le membre a bel et bien participé, etc.
Pour désactiver un membre, il faut accéder à sa page de profil en utilisant la page des Membres et en cliquant sur l'icône de profil du membre (ou sa photo s'il en a téléversé une) dans la première colonne (celle avec le libellé Profil).
Une fois sur la page de profil du membre démissionnaire, il faut utiliser le bouton Désactiver ce membre. Le membre peut être réactivé à tout moment avec le bouton Activer ce membre.
Il n’est pas possible de désactiver son propre profil.
Les membres inactifs ne s’affichent plus sur la page des membres actifs, ils ne reçoivent plus les notifications (même en cas d’envoi d’une relance par courriel) et ils ne peuvent plus se connecter au site.
NB : Les membres peuvent également démissionner par eux-mêmes depuis la plateforme MyGym en utilisant leur page de profil.
En raison de la collaboration entre plusieurs personnes pour gérer les membres, il peut arriver que l'on se retrouve avec un membre saisi à double - ou plus - sur la plateforme ; concrètement, nous avons plusieurs membres pour une seule personne physique.
La plateforme procède à des vérifications basiques pour éviter ce genre de mésaventures lors de la saisie de nouveaux membres. Toutefois, comme au sein d’une même famille, on peut avoir des membres qui partagent le même nom, prénom, adresse électronique et numéro de téléphone fixe, il n’y a pas de règle claire pour identifier avec certitude des doublons.
Si des doublons apparaissent, il ne faut pas conserver les membres dédoublés. Sinon, vous allez envoyer plusieurs fois le même message à la même personne, vous allez devoir entretenir à double les étiquettes, rôles, permissions, etc. de votre membre physique.
Pour vérifier s’il y a des doublons dans vos membres, vous pouvez utiliser la page de gestion des doublons de membres. Elle est accessible via l'entrée Gérer les doublons du bouton de la barre d’outils de la page des Membres :
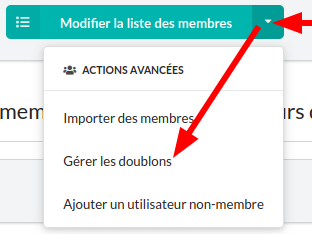
Les membres qui partagent certaines caractéristiques communes y sont listés comme doublons potentiels. Si un doublon est avéré, vous pouvez regrouper les différents membres sous un seul à l’aide du bouton Sur la page de validation qui s’affiche, vérifiez soigneusement que vous n’allez pas regrouper des membres distincts avant de confirmer la fusion avec le bouton au bas de la page.
Tous les utilisateurs de la plateforme ayant accès aux détails des membres peuvent consulter la liste des doublons potentiels. Toutefois, seuls les administrateurs complets de la plateforme ont l’autorisation de fusionner des membres.
Afin de pouvoir retrouver quand est-ce qu'un membre a ré-intégré le club après une démission (pause de longue durée), quand est-ce qu'il a changé de groupe (par exemple agrès vers volley) ou encore qui a modifié son adresse électronique, MyGym tient un historique de toutes les modifications qui sont effectuées sur l'ensemble de vos membres.
Depuis le menu des membres dans la barre latérale, allez dans l’onglet Modifications des membres. Vous pouvez y voir la liste des membres dont les données ont été modifiées dans un intervalle de temps défini. Lorsque vous cliquez sur le nom du membre vous pouvez consulter le delta des mises à jour qui concernent le membre en question.
Pour avoir un historique complet des modifications d'un membre - et pas seulement un delta -, vous pouvez vous rendre sur la page de profil d'un membre et consulter l'onglet Historique des modifications.
En jouant sur le filtre de date, vous pouvez par exemple lister uniquement les membres « modifiés » depuis une date précise. Non seulement le filtre impacte la liste des membres concernés par des modifications, mais il affecte le delta de modification de chaque membre pour tenir compte de la période observée. Vous pouvez ainsi voir toutes les modifications faites sur une année donnée, puis changer le filtre pour voir toutes les modifications faites l’année suivante.
Vous pouvez également filtrer les modifications qui impactent des champs particuliers du profil des membres. Par exemple la date de naissance, l’adresse postale ou encore l’adresse électronique.
Pour toutes celles et ceux qui s’occupent des annonces de membres auprès de leur association ou fédération - par exemple les annonces via FSG Admin pour les sociétés de gymnastique - il est pénible de gérer à double les coordonnées de vos membres. A court terme, une synchronisation automatique entre MyGym et les différents systèmes proposés par les différentes associations ou fédérations n’est pas envisageable pour plusieurs raisons, dont celles-ci :
Si vous devez reporter l’état de vos membres dans un outil externe comme FSG Admin (ou équivalent), vous pouvez vous servir de la page de suivi des modifications de vos membres (cf. indications ci-dessus) pour détecter en un clin d’œil ce qui a changé depuis votre dernière synchronisation à la seule condition de connaître la date de celle-ci. Le filtre sur les champs modifiés permet de restreindre la liste des membres impactés, par exemple pour limiter les changements détectés aux corrections de date de naissance, corrections d’orthographe des noms et prénoms ou encore déménagements. De cette façon, vous n'avez plus à parcourir la liste de vos 100, 200, voire 300 membres dans MyGym pour la comparer avec vos enregistrements sur FSG Admin ou équivalent.
Une autre solution, si l'outil externe le permet, consiste à exporter vos membres dans un fichier Excel (commande Exporter les membres détaillés filtrés sur la page de la liste détaillée des membres) pour faire une synchronisation par import dans l'outil externe.
Si vos membres ne reçoivent pas vos courriels, vous pouvez les aiguiller vers la documentation y relatives pour qu'il procèdent à quelques vérifications et réglages.
De votre côté, vous pouvez vérifier que la plateforme n'a pas récemment détecté des notifications d'échec de remise de vos messages. Allez sur la vue détaillée des membres et utiliser le filtre A une adresse électronique invalide pour rechercher tous les membres pour lesquels des échecs de distribution de vos messages ont été recensés (veuillez noter que le filtre inclut aussi les membres qui n'ont aucune adresse électronique) :
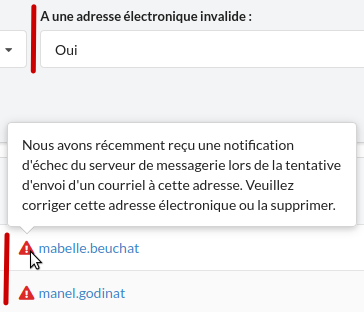
Les addresses électroniques marquées d'un point d'exclamation sont celles pour lesquelles la plateforme a récemment reçu un un message d'erreur de la part du serveur de messagerie du destinataire. S'il peut parfois s'agir d'un problème temporaire d'indisponibilité ou de configuration erronée du serveur de votre destinataire, il s'agit souvent d'adresses électroniques invalides (inexistantes) ou de comptes de messagerie bloqués car piratés. Si l'échec a été constaté il y a plus de deux mois, il est ignoré dans l'affichage de la liste des membres. Il réapparaîtra si le problème est à nouveau constaté lors d'un prochain envoi de courriel.
Il est possible de consulter la liste des messages d'erreur reçus suite à vos envois de courriels dans la partie administrative de la plateforme, via la liste des échecs de distribution de courriel. Via cette liste, il est possible d'effacer une ou plusieurs notifications d'échec récentes (moins de deux mois) qui proviendraient d'un problème temporaire sur le serveur de messagerie de votre membre. Cela retirera temporairement l'adresse électronique de la liste des adresses jugées invalides. Notez toutefois, que la liste des échecs se remet à jour automatiquement chaque nuit.
Si la plupart des messages envoyés depuis votre plateforme permettent à leurs destinataires de s'y connecter sans se soucier de leurs mots de passe, il arrive qu'un membre oublie celui-ci et en ait besoin pour consulter la plateforme de votre club.
La documentation en ligne contient une section dédiée aux instructions pour réinitialiser son mot de passe à l'attention de vos membres. Si d'aventure un membre de votre plateforme vous contacte car il ne sait pas comment faire pour réinitialiser son mot de passe, il existe un modèle de notification pour lui envoyer toutes les informations utiles et même un lien de connexion automatique à votre plateforme :
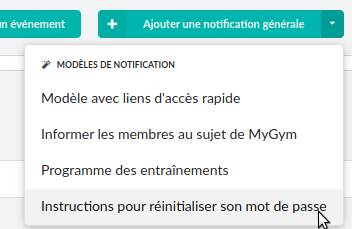
Une fois la notification créée à partir du modèle, il vous suffit de cliquer sur son bouton Envoyer à des membres... et de choisir comme destinataire(s) le ou les membres qui vous ont demandé de l'aide pour se connecter à votre plateforme.
Les vidéos ci-dessous décrivent les différents aspects de la gestion des cotisations des membres du club au moyen de MyGym.
Ce tutoriel explique la mise en place de la gestion des cotisations des membres sur la plateforme MyGym. Il explique également comment créer ou modifier la tarification en vigueur des cotisations.
Ce tutoriel explique comment émettre des factures pour les cotisations des membres pour chaque période de cotisation. La création et l'envoi des différents messages de facturation selon les tarifs appliqués aux différentes catégories de membres y sont traitées.
Ce tutoriel décrit comment faire le suivi des cotisations sur la plateforme MyGym.
Ce tutoriel explique comment utiliser la plateforme MyGym pour relancer les membres qui ne se sont pas acquittés du montant de leur cotisation.
Il est parfois utile de donner un accès à votre site MyGym à des personnes tierces qui ne sont pas véritablement membres de votre groupe ou club. Cela peut notamment être le cas pour certaines tâches administratives : secrétariat, trésorerie, mise en ligne de photos par des proches ou fans du club, etc.
Depuis la la vue détaillée des membres, vous avez accès à l'entrée Ajouter un utilisateur non-membre du bouton dans la barre d’outils :
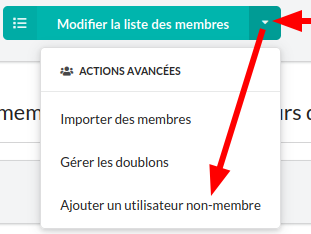
Cette entrée vous permet de créer un nouvel utilisateur. Une fois l’utilisateur créé, vous serez redirigé sur la page d’assignation des privilèges de ce nouvel utilisateur. Dans le formulaire, cochez les privilèges que vous souhaitez accorder au nouvel utilisateur puis enregistrez le formulaire.
Il existe une page listant les utilisateurs non-membres de votre club ayant accès à votre site. Les utilisateurs pour le secrétariat figurent dans cette liste (seulement ceux qui ne sont pas de véritables membres). Le bouton de suppression dans la dernière colonne () vous permet de supprimer un caissier ou un secrétaire qui aurait quitté son poste.
Dans MyGym vous pouvez déléguer certaines tâches administratives sur la plateforme web à plusieurs personnes. Cela se fait en octroyant un ou plusieurs privilèges d’administrateur aux personnes qui doivent vous épauler. Il est possible de donner des droits d'administration à des personnes qui ne sont pas formellement administratrices dans l’organigramme de votre club.
Pour donner ou retirer des droits d’administrateur à un membre il faut accéder à sa page de profil en utilisant la page des Membres et en cliquant sur l'icône de profil du membre (ou sa photo s'il en a téléversé une) dans la première colonne (celle avec le libellé Profil).
Une fois sur la page de profil du membre, il faut utiliser le bouton Assigner les privilègespour accéder à la modification des privilèges du membre. À l'aide du formulaire qui s'affiche, vous pouvez choisir les privilèges que vous souhaitez accorder ou retirer à ce membre.
La section sur les administrateurs de l’application décrit les différents types d’administrateurs disponibles. La section Droits d'accès des utilisateurs donne des indications sur les droits des différents utilisateurs.
Vous pouvez vérifier en tout temps la liste de toutes les personnes ayant des droits d'administration sur votre plateforme via la liste des administrateurs de MyGym et secrétaires de votre club.
Il ne faut jamais partager un mot de passe personnel avec qui que ce soit, sous aucun prétexte. Aucune exception ! Si vous voulez déléguer des tâches, donner un rôle d’administrateur aux personnes concernées, ne leur donnez pas votre login !
Il est recommandé d’avoir un minimum d’administrateurs. Il faut trouver l'équilibre pour une collaboration efficace qui vous permette de déléguer les tâches sans générer des problèmes de double saisie. Si vous autorisez trop de personnes à créer des événements ou enregistrer des nouveaux membres, vous risquez d’avoir des problèmes de communication et donc des doublons, etc.
Si un administrateur de la plateforme doit gérer les démissions et donc en être informé, il faut envisager de lui ajouter la fonction de secrétaire.
Il existe un statut particulier d’utilisateur pour le secrétariat qui donne des accès additionnels pour accomplir certaines tâches administratives au sein du club.
Les utilisateurs ayant ce statut peuvent se connecter au site et consulter tout ce qui est utile pour la gestion du secrétariat : vue détaillée des membres (avec détails personnels comme l’adresse complète), liste des inscriptions de chaque membre (utile pour la facturation). Ils ne peuvent rien créer ou modifier sur le site, leurs prérogatives se limitent à la consultation d’informations. Ces utilisateurs, s’ils ne sont pas membres du club en parallèle, ne peuvent pas consulter les notifications.
Pour donner ou retirer des droits de secrétariat à un membre, il faut accéder à sa page de profil en utilisant la page des Membres et en cliquant sur l'icône de profil du membre (ou sa photo s'il en a téléversé une) dans la première colonne (celle avec le libellé Profil).
Une fois sur la page de profil du membre, il faut utiliser le bouton Assigner les privilègespour accéder à la modification des privilèges du membre. Dans le formulaire, cochez ou décochez la case Est un membre du secrétariat puis enregistrez le formulaire.
Suivez les indications pour donner un accès à un utilisateur qui n'est pas membre de votre club. Une fois redirigé sur la page d’assignation des privilèges de ce nouvel utilisateur, cochez la case Est un membre du secrétariat puis enregistrez le formulaire.
Chaque événement est caractérisé - via sa configuration - par un type : concours, entraînement, production, etc. La navigation dans les événements sur le site MyGym est structurée autour des différents types d’événement. Pour chaque type d’événement, il peut exister différentes configurations d’événement. La modification des propriétés de chaque type d’événement se fait via la partie administrative du site MyGym.
Afin de ne pas complexifier inutilement la navigation, il est possible de désactiver certains types d’événement. Par exemple, si votre club ne participe à aucune production et que vous n’organisez ou ne participez à aucun camp avec vos athlètes, vous pouvez désactiver l’option Est actif de ces deux types d’événement. Le contenu de la page des événements sera réduit en conséquence. Si vous modifiez a fortiori cette option alors que des événements existaient déjà, ils seront masqués partout dans l’application, y compris dans l’agenda. Ils ne sont pas perdus, simplement indisponibles tant que le type d’événement concerné est inactif.
Si vous souhaitez proposer une navigation dédiée aux entraînements du groupe agrès et une autre aux entraînements du groupe volley, vous pouvez dédoubler le type d’événement entraînement pour en faire deux type distincts. Ainsi, vous aurez deux entrées séparées sur la page des événements. Si vous voulez deux types d’événement très semblables, modifier le type à dupliquer dans la parties administrative de MyGym, modifiez-le et cliquez sur le bouton Enregistrer en tant que nouveau (au lieu d’Enregistrer).
Chaque événement est associé à une configuration. La modification des propriétés de chaque configuration d’événement se fait via la partie administrative du site MyGym. Une configuration d’événement est liée à un seul type d’événement. Si vous voulez une configuration semblable pour deux types d’événement, modifier la configuration à dupliquer dans la partie administrative de MyGym, modifiez-là (au-moins pour changer le type d’événement dont elle dépend) et cliquez sur le bouton Enregistrer en tant que nouveau (au lieu d’Enregistrer).
Chaque configuration d’événement définit les rôles des membres qui sont concernés par les événements liés à cette configuration. De la même manière, chaque configuration d’événement indique les rôles des membres qui peuvent s’inscrire aux événements qui y sont associés.
Par défaut toutes les configurations d’événement acceptent des inscriptions pour au moins un rôle. Toutefois, il est possible de désactiver complètement ou partiellement les inscriptions pour chaque configuration d’événement. Vous pouvez par exemple désactiver complètement les inscriptions pour une configuration de séances. Vous pouvez également autoriser l’inscription des moniteurs aux entraînements, mais refuser l’inscription des gymnastes. Cela permet de faire facilement le planning des présences des moniteurs sans imposer l’inscription explicite de chaque gymnaste à chaque entraînement. Il faut donc adapter la configuration à votre manière de travailler.
Chaque configuration d’événements a une option Est public. Lorsque l’option est activée, tous les événements liés à cette configuration seront affichés dans l’agenda public (agenda accessible aux non-membres). De plus, tous les événements publics s’affichent automatiquement dans les agendas de tous les membres. Il est possible de ne rendre aucune configuration d’événement public. Cela implique que l’agenda accessible au public sera vide.
L’option Distingue les rôles de chaque configuration d’événement indique si des inscriptions dissociées sont proposées en fonction des rôles des membres. Lorsqu’elle est activée, il devient possible pour un membre de s’inscrire en tant que gymnaste et en tant que moniteur s’il possède les deux rôles et que l’événement auquel il s’inscrit accepte ces deux rôles. Au contraire, si l’option est désactivée, une seule inscription par événement est possible pour chaque membre. De plus l’inscription n’est associée à aucun rôle.
La configuration d’événement permet en outre de proposer des valeurs par défaut prédéfinies pour tout nouvel événement que vous créez. Voici un exemple fictif pour une configuration dédiée aux séances des moniteurs du groupe agrès de votre société :
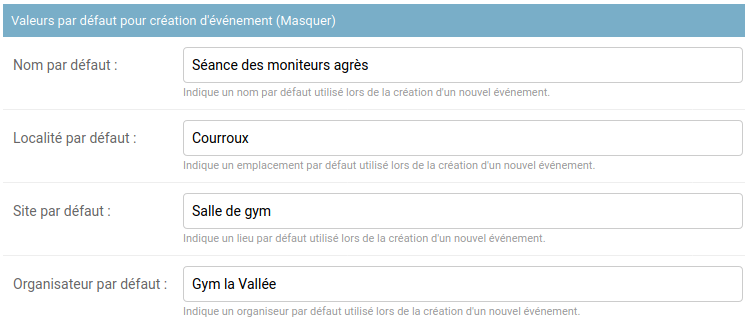
Avec les valeurs ci-dessus vous n’aurez quasiment plus rien à saisir lors de la création d’un événement utilisant cette configuration. Il vous faudra juste préciser la date et l’heure. La configuration permet donc aussi de limiter les saisies redondantes.
Finalement, une configuration d’événement permet de régler divers détails de l’affichage de vos événements. Vous pouvez personnaliser l’affichage du titre de l’événement, par exemple en ajoutant automatiquement la date à la suite du nom que vous lui donnez, ou encore personnaliser le titre des messages d’invitation à s’inscrire qui sont générés par la plateforme. cela est possible via la section Avancée de la modification de la configuration d’événement :
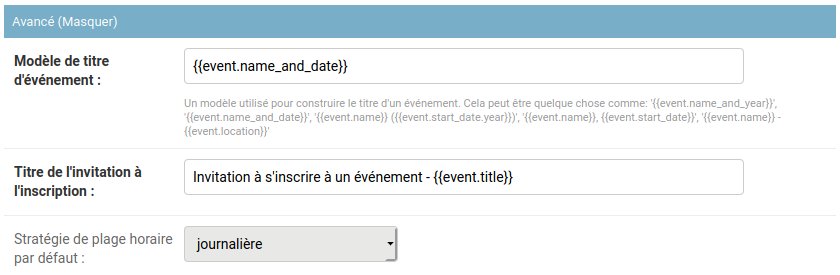
Il arrive que la tenue d’un événement dépende de facteurs externes tels que le nombre de participants ou la météo. Dans ce cas, pour signaler l’événement à vos membres afin qu’ils réservent la date tout en signalant que la date n’est pas certaine, il est possible d’indiquer que l’événement doit encore être confirmé.
Parfois, il s’avère nécessaire d’annuler un événement. Pour ne pas semer le trouble, il est préférable de l’annuler plutôt que de l’effacer. Ainsi les informations concernant cet événement restent disponibles sur le site à titre informatif, tout en indiquant clairement que l’événement est annulé. Les événements annulés disparaissent des flux d’agenda fournis par MyGym (liens iCalendar).
Pour annuler ou confirmer un événement, il faut modifier celui-ci depuis l’interface d’administration via l’un des nombreux boutons de modification d’événement signalé par l’icône . Ces boutons sont accessibles dans la dernière colonne des listes d’événements et sur la page de détail de chaque événement. Sur la page de modification de l’événement de l’interface d’administration, il faut simplement changer la valeur du champ Statut en confirmé ou annulé. N’oubliez pas d’enregistrer vos modifications à l’aide du bouton au fond de la page.
Certains événements similaires se répètent ponctuellement (p. ex. des compétitions) ou sont même récurrents (p. ex. des entraînements). Pour créer un événement à partir d’un événement existant ou gérer la création d’événements récurrents, il est possible d’utiliser la fonction de copie d’événement.
Depuis la page de détail d’un événement, il faut cliquer sur le bouton Copier pour accéder à la page de copie d’événement.
L’onglet
Pour gérer la création d’événements récurrents, utilisez l’onglet Copies récurrentes pour définir le nombre de répétitions et l’intervalle entre chacune d’entre elles.
Optionnellement, vous pouvez utiliser l’option de copie des plages horaire, ainsi vous aurez la même distribution de plages horaire dans chaque copie de votre événement.
Lorsque vous copiez un événement, toutes les informations de type « date et heure » sont automatiquement décalées du nombre d’intervalles choisi. Cela inclut les plages horaire créées si vous avez choisi de les copier également.
Les étiquettes associées à l’événement copié sont également associées à chacune des copies.
Un gestionnaire de documents est disponible sur votre plateforme MyGym, vous y avez accès par la page Documents. Cette page est le point d’accès au téléchargement par vos membres des documents que vous mettez en ligne. Il vous donne également accès à un outil de téléversement des fichiers pour publier des fichiers sur votre site. Ce gestionnaire propose aussi un aperçu en ligne de certains documents (PDF, vidéo, audio, image).
Lorsque vous mettez en ligne des messages pour vos membres, les éventuelles pièces jointes génèrent automatiquement des documents dans le gestionnaire.
Un administrateur de documents a des droits pour mettre en ligne des documents et gérer ceux-ci. Un tel administrateur peut éventuellement être un simple utilisateur de la plateforme MyGym sans être un membre du club.
En nommant un administrateur de documents, vous pouvez permettre à quelques-uns de vos membres ou fans de votre club de téléverser des documents, vidéos, photos sur votre site MyGym sans qu’ils puissent interférer avec le reste de l’administration de l’application.
Les administrateurs de documents ne peuvent gérer que leurs propres documents. C’est à dire qu’il peuvent toujours ajouter des documents, mais ils ne peuvent modifier ou supprimer que les documents qu’ils ont eux-mêmes mis en ligne. Seul un administrateur complet de l’application peut modifier ou supprimer les documents mis en ligne par un autre utilisateur.
Votre plateforme MyGym vous impose des restrictions sur le nombre de fichiers) et l’espace disque consommé pour stocker l’ensemble des fichiers mis en ligne. Ces limites sont nécessaires pour maîtriser les frais d’hébergement de la plateforme.
Votre plateforme est configurée avec les quotas suivants :
Espace disque : 1,0 Gio Nombre de fichiers : 300 Taille max de fichier : 10,0 MioUne augmentation de ces quotas peut être obtenue en augmentant votre abonnement au gestionnaire de documents.
Un document représente un jeu de différents fichiers mis en ligne sur la plateforme MyGym. Le document fournit un nom et peut donner une description détaillée pour tous les fichiers qu'il contient. Chaque document a un propriétaire (l’utilisateur qui l’a mis en ligne) et est classé dans un dossier. Un document peut avoir des filtres d’accès pour définir qui peut le consulter (i.e. le télécharger). Un document peut être masqué pour les utilisateurs du site.
La notion de document permet de lier logiquement des fichiers distincts sous une seule entité, par exemple pour gérer plusieurs versions du même document. Un document a toujours au moins un fichier, mais peut en avoir autant que souhaité. Chaque fichier accepte un libellé qui complète la description globale du document.
Par exemple, pour tenir compte du fait qu’il y a quelques permutations de gymnastes dans une production, vous pouvez avoir une première version du programme d’une production à une date donnée (premier fichier) et une deuxième version (deuxième fichier) pour le programme modifié de la même production à une date ultérieure. Les fichiers multiples pour un document permettent par exemple la mise en ligne de la vidéo d’un même spectacle dans des résolutions différentes (haute qualité, faible qualité), avec le nom du spectacle comme nom de document et un fichier par résolution de vidéo mise en ligne. Autre exemple, vous pouvez mettre en ligne toutes les photos d’une sortie du club sous le même document afin de les grouper logiquement d'une part et, d'autre part, de gérer de façon uniforme les accès à ces images.
Les documents vous permettent de factoriser la gestion des fichiers - on écrit une seule fois certaines informations: dossier, nom, description, filtres d’accès - et/ou de conserver l’historique des modifications sur un document.
Le moyen le plus simple pour mettre en ligne une série de nouveaux fichiers est d’utiliser le bouton Téléverser des documents ou fichiers sur la page Documents. La page qui s’ouvre vous permet de sélectionner les fichiers à téléverser (c’est-à-dire les fichiers à envoyer sur votre site MyGym depuis votre ordinateur) et de créer à la volée un document avec un premier fichier. Il est aussi possible de faire l'inverse en créant un seul nouveau document et en lui associant autant de fichiers qu'il y a de fichiers téléversés, grâce à l'onglet Créer un document avec fichiers multiples de la page de téléversement.
Vous pouvez ajouter un ou plusieurs fichier à un document existant en utilisant l'onglet Ajouter des fichiers à un document existant sur la page de téléversement mentionnée ci-dessus. Chaque fichier mis en ligne sera aujouté aux fichiers existant du document sélectionné.
Alternativement, il est possible manipuler les documents individuellement en passant par l’entrée Documents dans l’interface d’administration de MyGym.
Si vous souhaitez déplacer plusieurs documents dans un dossier particulier, vous pouvez utiliser le bouton Déplacer des documents sur la page Documents. La page qui s’ouvre vous permet de sélectionner les fichiers à déplacer.
Il arrive parfois que l’on crée plusieurs documents avec un (ou quelques) fichiers (s) et que l’on se rende compte que nous aurions dû n’en faire qu’un seul avec l’ensemble des fichiers. Il existe un outil dans l’interface d’administration des documents pour fusionner plusieurs documents ensemble. Après une fusion de documents, seul le plus ancien persiste pour contenir l’ensemble des fichiers des documents sélectionnés pour la fusion. Ainsi, tous les fichiers des autre documents fusionnés deviennent la propriété du document le plus ancien et les autres documents sont supprimés. La fusion de documents est accessible à partir de la liste des actions de l’interface d’administration des documents :
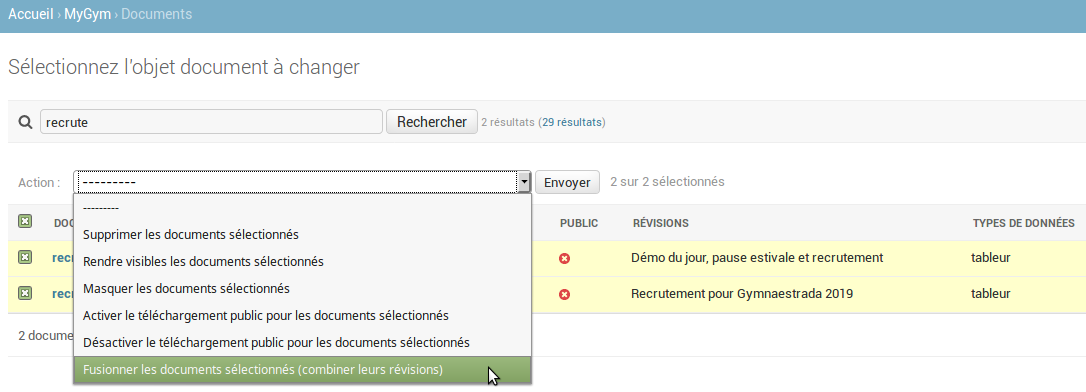
Afin de pouvoir classer et filtrer aisément les documents, ceux-ci sont associés à un dossier. Deux dossiers Pièces jointes et Documents sont automatiquement créés par la plateforme MyGym.
Le dossier Pièces jointes est géré automatiquement par la plateforme MyGym lorsque vous créez des notification avec une pièce jointe. Ce dossier ne peut être altéré par personne, même pas un administrateur complet. C’est l’application MyGym qui le gère.
Le dossier Documents est la racine pour tous les dossiers que vous désirez créer. Il n’est pas éditable.
Pour créer de nouveaux dossiers ou gérer l’organisation de vos dossiers existants vous devez utiliser le bouton Gérer les dossiers, ou passer par l’entrée Dossiers dans l’interface d’administration de MyGym.
La page d’administration des dossiers vous permet de créer des nouveaux dossiers. Pour chaque dossier créé vous devez spécifier le dossier parent et son nom. Optionnellement, vous pouvez indiquer une clé de tri. Il s’agit du texte utilisé en priorité pour trier les dossiers. Cette clé de tri peut être utilisée, par exemple, pour trier chronologiquement au lieu d’alphabétiquement des dossiers avec des noms de mois. En utilisant une clé de tri de "01" pour janvier et "04" pour avril, on assure que janvier arrive avant avril dans l’arbre des dossiers. Cette clé de tri peut aussi permettre de distinguer deux dossiers distincts qui porteraient un nom identique.
La page d’administration des dossiers vous permet de changer l’organisation des dossiers par glisser & déplacer avec la souris. Pour cela, cliquez sur la mire (paire de flèche horizontale et verticale) à côté du dossier à déplacer et glisser le dossier sélectionné - en maintenant le clic gauche enfoncé - vers le dossier cible. Lorsque vous relâchez le bouton gauche de la souris votre dossier a changé de place et tous les documents qu’il contient ont un nouvel emplacement.
Afin d’éviter de devoir donner des permissions spécifiques à chaque membre pour chaque document mis en ligne, la gestion de l’accès se fait via deux filtres déjà disponibles dans MyGym : les rôles ainsi que les étiquettes assignées aux membres.
Seuls les membres qui ont l’un des rôles et l’une des étiquettes assignées à un document peuvent le consulter. C’est à dire que seuls ces membres voient les fichiers de ce document sur la page Documents.
Si l’un des filtres est vide (rôle ou étiquette), alors cela revient à ne pas filtrer sur ce critère. Si les deux filtres sont vides, alors tous les utilisateurs du site peuvent voir ledit document, y compris les utilisateur non-membres (p. ex. secrétariat).
Pour des raisons pratiques, les administrateurs de documents voient toujours leur propres documents, même si les filtres d’accès ne les y autorisent pas. Cela permet à un administrateur de document qui n'est pas un gymnaste de consulter un document qu'il met en ligne à l'attention exclusive des membres avec le rôle de gymnaste.
Les permissions d’accès des membres à un document peuvent être définies :
Un gestionnaire d’étiquettes pour les documents est accessible via le bouton Gérer les étiquettes sur la page Documents. Cet outil permet d’assigner rapidement de nombreuses étiquettes à une sélection de documents.
En plus des filtres d’accès associés à chaque document, on peut masquer un document sur la page Documents à certains utilisateurs en modifiant l'attribut de visibilité.
Le fait de rendre invisible - pour certains utilisateurs - un document dans la partie frontale n'empêche pas les utilisateurs de télécharger ledit document. Dans ce cas il s'agit d'un partage de document "secret" ; il faut communiquer le lien de téléchargement pour que l'utilisateur puisse y accéder.
Les documents qui ne sont pas visibles pour un utilisateur sont automatiquement exclus lors du téléchargement d'un dossier par cet utilisateur.
Il est possible de partager avec n'importe qui un lien de téléchargement pour un document à l’aide de l’option autoriser le téléchargement public. Lorsque cette option est activée, toute personne ayant le lien de partage du fichier peut télécharger celui-ci sans même être authentifié sur la plateforme. Ce document est visible dans le gestionnaire de documents pour les utilisateurs anonymes du site uniquement si la visibilité est réglée sur public. Sinon, le document est téléchargeable par le public, mais non visible dans le gestionnaire. Le téléchargement public permet par exemple de distribuer le formulaire d’inscription à votre club, un flyer pour un spectacle, etc.
Afin de faciliter la gestion des options de visibilité et autoriser le téléchargement public sur les documents, il existe des outils dans l’interface d’administration des documents pour changer l’une ou l’autre de ces propriétés sur une sélection de fichiers :
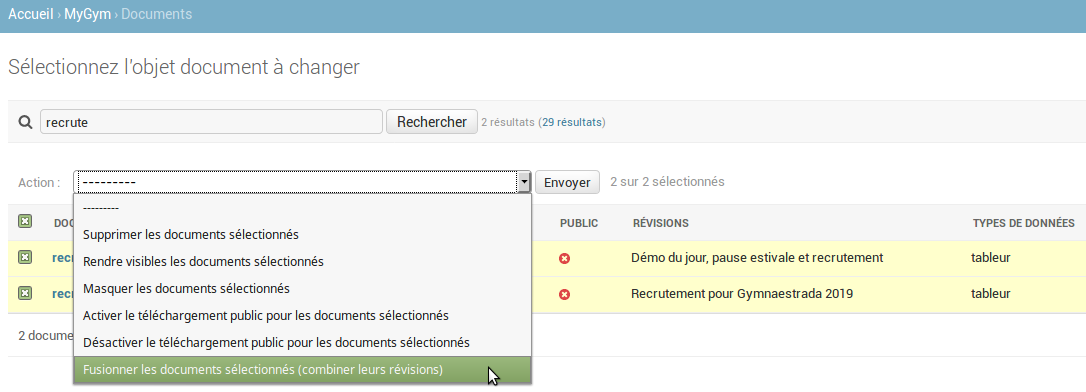
Pour ne rendre disponible un document qu’aux moniteurs, assignez-lui la valeur moniteur au filtre Pour les membres avec le rôle.
Si vous voulez uniquement donner accès aux gymnastes agrès en catégorie C1 :
Les vidéos que vous enregistrez avec votre smartphone, votre GoPro, etc. ne sont pas exploitables directement pour une consultation en ligne sur Internet. En effet, la structure du contenu et la compression de celui-ci ne conviennent pas pour faire de la diffusion en continu (ou streaming) sur Internet. Il ne s’agit pas d’un problème propre à MyGym, même les vidéos que vous mettez en ligne sur des services comme YouTube ou Vimeo sont converties pour être diffusées aux internautes.
Le premier problème réside dans le fait que chaque fichier vidéo contient notamment des informations sur le format de la vidéo qui sont indispensables à la lecture correcte de celle-ci. Hors, il est fort probable que ces informations se trouvent tout à la fin du fichier enregistré par votre smartphone et non au début. Si tel est le cas, le navigateur devra lire l’intégralité du contenu de la vidéo (donc la télécharger intégralement) avant de pouvoir commencer à la jouer. Ce n’est ni pratique pour vos membres, ni pour la serveur qui héberge la vidéo. Pour vos membres cela peut être très long et consommer énormément de données, pour une vidéo dont ils ne vont peut-être visionner que les 10 premières secondes.
Le second problème réside dans le fait que faute de ressources matérielles suffisantes et aussi pour économiser votre batterie, les vidéos sont très faiblement - voire pas du tout - compressées lors de leur prise. Ainsi, à qualité strictement équivalente pour l’oeil, la même vidéo peut peser 100 Mo après sa prise, mais seulement 10 Mo après un traitement que l’on appelle encodage.
Pour palier à ces deux problèmes il vous faut systématiquement convertir (ré-encoder) vos vidéos avant de les téléverser sur votre site MyGym. Si vous avez l’habitude d’utilisez un service comme Youtube, cette étape est automatiquement prise en charge pour vous (dans ce cas c’est aussi pour la vérification des droits d’auteurs), mais l’hébergement de votre site MyGym ne permet tout simplement pas de le faire (les coûts seraient exorbitants). Pour encoder vous-même et de façon adéquates vos vidéos, il vous est vivement recommandé d’utiliser un logiciel nommé HandBrake. Il est open source, 100% gratuit et fonctionne sous Windows, Mac et Linux. Le tutoriel ci-dessous démontre l’utilisation de paramètres convenables pour encoder une vidéo dans le but de la mettre en ligne.
Le tutoriel ci-dessus vous donne une première approche des paramètre de HandBrake. Afin de limiter la taille de vos vidéos au maximum, vous pouvez :
Il existe quelques paramètres globaux pour l'ensemble de la plateforme qui peuvent être modifiés dans la partie administrative de la plateforme. Cette section vous aidera à comprendre et configurer les différentes options disponibles pour personnaliser votre club. Les chapitres ci-après décrivent chacun des paramètres disponibles.
Description : Le nom de votre club. Il est utilisé dans certains modèles de messages et fragments de documentation et pour l'émission des QR codes de paiement des cotisations.
Type de champ : Texte
Longueur maximale : 256 caractères
Description : Le logo du club.
Type de champ : Image (facultatif)
Longueur maximale : 256 caractères
Validation : Validateur de logo
Description : L'adresse de votre club. S'affiche notamment dans les modèles de messages 'entêtes de lettre' et est utilisée pour l'émission des QR codes de paiement des cotisations.
Type de champ : Adresse (facultatif)
Description : Un code de devise ISO à trois lettres majuscules (par ex. 'CHF', 'USD', 'EUR', etc.). Est utilisé pour l'émission des QR codes de paiement des cotisations.
Type de champ : Texte (facultatif)
Longueur maximale : 3 caractères
Description : L'IBAN du club pour le paiement des cotisations des membres. Est utilisé pour l'émission des QR codes de paiement des cotisations.
Type de champ : Texte (facultatif)
Description : Indique si la plateforme doit permettre aux membres de gérer leurs propres droits d'utilisation des images, désactiver la gestion des droits d'image ou supposer que les droits d'utilisation de l'image sont accordés (accord donné en dehors de la plateforme). Notez que supposer des droits accordés ou refusés ajustera le profil de chaque membre actif en conséquence.
Type de champ : Choix (gestion activée, gestion désactivée, droits accordés)
Description : L'accord que le membre accepte s'il accorde au club les droits d'utiliser son image.
Type de champ : HTML
Description : Indique si le numéro d'identification attribué à vos membres par votre fédération est requis lors de la mise à jour du profil d'un membre. Lorsque cette option est active, les membres sans cette information requise apparaîtront dans le filtre "membre avec profil incomplet".
Type de champ : Booléen
Description : Indique si le numéro d'assurance sociale (AVS en Suisse, NIR ou Sécurité sociale en France, etc.) est requis lors de la mise à jour du profil d'un membre. Lorsque cette option est active, les membres sans cette information requise apparaîtront dans le filtre "membre avec profil incomplet".
Type de champ : Booléen
Description : Le message de démission par défaut suggéré aux membres qui souhaitent envoyer leur démission de la plateforme.
Type de champ : HTML
Description : Indique s'il faut notifier tout moniteur avec un tag commun lorsqu'un coach ou un gymnaste démissionne. Notez que les secrétaires sont toujours notifiés.
Type de champ : Booléen
Valeur par défaut : False
Description : Indique s'il faut notifier tout admin avec un tag commun lorsqu'un membre démissionne. Notez que les secrétaires sont toujours notifiés.
Type de champ : Booléen
Valeur par défaut : False
Description : Indique s'il faut notifier le membre du secrétariat des anniversaires à venir.
Type de champ : Booléen
Valeur par défaut : True
Description : Indique s'il faut notifier les membres avec le rôle d'admin des anniversaires à venir.
Type de champ : Booléen
Valeur par défaut : False
Description : Spécifie le nombre de jours avant l'anniversaire pour notifier des anniversaires à venir.
Type de champ : Nombre entier positif
Valeur par défaut : 10
Validations : Entre 1 et 30 jours
Dans MyGym chaque membre de votre club possède un ou plusieurs rôles. Les libellés originaux des différents rôles gérés par MyGym peuvent être personnalisés pour s'adapter à votre sport. Par exemple, si vous administrez un club de football, vous voudrez probablement renommer le rôle de gymnaste en joueur, le rôle de moniteur en entraîneur ou encore le rôle de juge en arbitre.
Pour ajuster les libellés des rôles des membres pour votre plateforme, rendez-vous dans la partie administrative, plus précisément dans la liste des rôles de membre. A partir de cette liste vous pouvez ajuster le libellé de chacun des rôles géré par MyGym.
Il n'est pas possible de créer des nouveaux rôles. Pour classifier les membres selon des critères variables, vous devez utiliser des étiquettes.
Dans MyGym vous pouvez déléguer certaines tâches administratives sur la plateforme web à plusieurs personnes. Cela se fait en octroyant un ou plusieurs privilèges d’administrateur aux personnes qui doivent vous épauler. Il est possible de donner des droits d'administration à des personnes qui ne sont pas formellement administratrices dans l’organigramme de votre club.
Pour donner ou retirer des droits d’administrateur à un membre il faut accéder à sa page de profil en utilisant la page des Membres et en cliquant sur l'icône de profil du membre (ou sa photo s'il en a téléversé une) dans la première colonne (celle avec le libellé Profil).
Une fois sur la page de profil du membre, il faut utiliser le bouton Assigner les privilègespour accéder à la modification des privilèges du membre. À l'aide du formulaire qui s'affiche, vous pouvez choisir les privilèges que vous souhaitez accorder ou retirer à ce membre.
La section sur les administrateurs de l’application décrit les différents types d’administrateurs disponibles. La section Droits d'accès des utilisateurs donne des indications sur les droits des différents utilisateurs.
Vous pouvez vérifier en tout temps la liste de toutes les personnes ayant des droits d'administration sur votre plateforme via la liste des administrateurs de MyGym et secrétaires de votre club.
Il ne faut jamais partager un mot de passe personnel avec qui que ce soit, sous aucun prétexte. Aucune exception ! Si vous voulez déléguer des tâches, donner un rôle d’administrateur aux personnes concernées, ne leur donnez pas votre login !
Il est recommandé d’avoir un minimum d’administrateurs. Il faut trouver l'équilibre pour une collaboration efficace qui vous permette de déléguer les tâches sans générer des problèmes de double saisie. Si vous autorisez trop de personnes à créer des événements ou enregistrer des nouveaux membres, vous risquez d’avoir des problèmes de communication et donc des doublons, etc.
Si un administrateur de la plateforme doit gérer les démissions et donc en être informé, il faut envisager de lui ajouter la fonction de secrétaire.
Chaque événement est caractérisé - via sa configuration - par un type : concours, entraînement, production, etc. La navigation dans les événements sur le site MyGym est structurée autour des différents types d’événement. Pour chaque type d’événement, il peut exister différentes configurations d’événement. La modification des propriétés de chaque type d’événement se fait via la partie administrative du site MyGym.
Afin de ne pas complexifier inutilement la navigation, il est possible de désactiver certains types d’événement. Par exemple, si votre club ne participe à aucune production et que vous n’organisez ou ne participez à aucun camp avec vos athlètes, vous pouvez désactiver l’option Est actif de ces deux types d’événement. Le contenu de la page des événements sera réduit en conséquence. Si vous modifiez a fortiori cette option alors que des événements existaient déjà, ils seront masqués partout dans l’application, y compris dans l’agenda. Ils ne sont pas perdus, simplement indisponibles tant que le type d’événement concerné est inactif.
Si vous souhaitez proposer une navigation dédiée aux entraînements du groupe agrès et une autre aux entraînements du groupe volley, vous pouvez dédoubler le type d’événement entraînement pour en faire deux type distincts. Ainsi, vous aurez deux entrées séparées sur la page des événements. Si vous voulez deux types d’événement très semblables, modifier le type à dupliquer dans la parties administrative de MyGym, modifiez-le et cliquez sur le bouton Enregistrer en tant que nouveau (au lieu d’Enregistrer).
Chaque événement est associé à une configuration. La modification des propriétés de chaque configuration d’événement se fait via la partie administrative du site MyGym. Une configuration d’événement est liée à un seul type d’événement. Si vous voulez une configuration semblable pour deux types d’événement, modifier la configuration à dupliquer dans la partie administrative de MyGym, modifiez-là (au-moins pour changer le type d’événement dont elle dépend) et cliquez sur le bouton Enregistrer en tant que nouveau (au lieu d’Enregistrer).
Chaque configuration d’événement définit les rôles des membres qui sont concernés par les événements liés à cette configuration. De la même manière, chaque configuration d’événement indique les rôles des membres qui peuvent s’inscrire aux événements qui y sont associés.
Par défaut toutes les configurations d’événement acceptent des inscriptions pour au moins un rôle. Toutefois, il est possible de désactiver complètement ou partiellement les inscriptions pour chaque configuration d’événement. Vous pouvez par exemple désactiver complètement les inscriptions pour une configuration de séances. Vous pouvez également autoriser l’inscription des moniteurs aux entraînements, mais refuser l’inscription des gymnastes. Cela permet de faire facilement le planning des présences des moniteurs sans imposer l’inscription explicite de chaque gymnaste à chaque entraînement. Il faut donc adapter la configuration à votre manière de travailler.
Chaque configuration d’événements a une option Est public. Lorsque l’option est activée, tous les événements liés à cette configuration seront affichés dans l’agenda public (agenda accessible aux non-membres). De plus, tous les événements publics s’affichent automatiquement dans les agendas de tous les membres. Il est possible de ne rendre aucune configuration d’événement public. Cela implique que l’agenda accessible au public sera vide.
L’option Distingue les rôles de chaque configuration d’événement indique si des inscriptions dissociées sont proposées en fonction des rôles des membres. Lorsqu’elle est activée, il devient possible pour un membre de s’inscrire en tant que gymnaste et en tant que moniteur s’il possède les deux rôles et que l’événement auquel il s’inscrit accepte ces deux rôles. Au contraire, si l’option est désactivée, une seule inscription par événement est possible pour chaque membre. De plus l’inscription n’est associée à aucun rôle.
La configuration d’événement permet en outre de proposer des valeurs par défaut prédéfinies pour tout nouvel événement que vous créez. Voici un exemple fictif pour une configuration dédiée aux séances des moniteurs du groupe agrès de votre société :
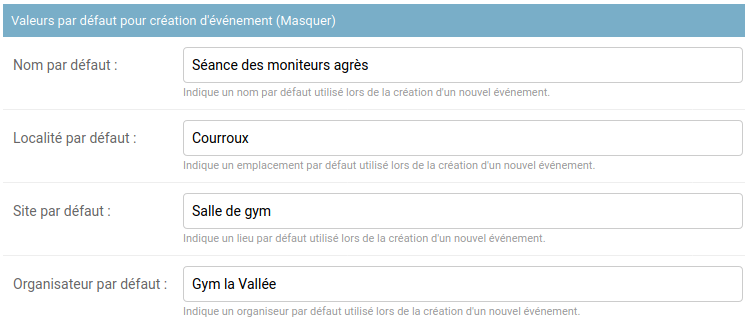
Avec les valeurs ci-dessus vous n’aurez quasiment plus rien à saisir lors de la création d’un événement utilisant cette configuration. Il vous faudra juste préciser la date et l’heure. La configuration permet donc aussi de limiter les saisies redondantes.
Finalement, une configuration d’événement permet de régler divers détails de l’affichage de vos événements. Vous pouvez personnaliser l’affichage du titre de l’événement, par exemple en ajoutant automatiquement la date à la suite du nom que vous lui donnez, ou encore personnaliser le titre des messages d’invitation à s’inscrire qui sont générés par la plateforme. cela est possible via la section Avancée de la modification de la configuration d’événement :
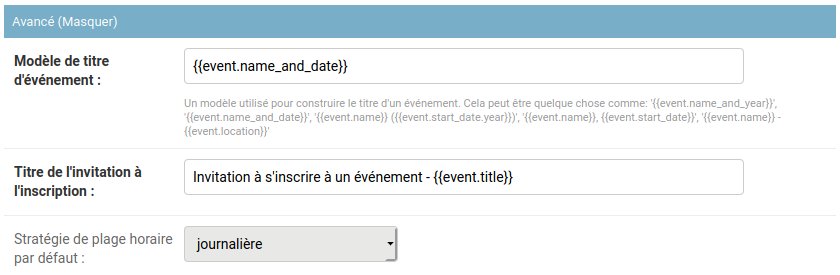
Des étiquettes peuvent être associées à chaque membre et chaque événement. Ces étiquettes sont optionnelles tant pour les membres que pour les événements. Les étiquettes sont très utiles pour gérer séparément plusieurs groupes de votre société avec une seule plateforme MyGym. Par exemple, des étiquettes « agrès » et « gym dames » associées à vos événements et membres permettent de distinguer quels événements concernent quels membres si vous avez un groupe de gymnastique aux agrès et un autre groupe de gymnastique et danse.
Les étiquettes associées aux membres sont utilisées pour filtrer les destinataires lors de l’envoi de notifications ou identifier les événements et documents qui les concernent. Dans le cas particulier où un membre ne possède aucune étiquette (information non donnée), il ne sera concerné que par les événements, documents et notifications qui n'ont aucune étiquette.
Les étiquettes associées à un événement permettent de filtrer les membres concernés par celui-ci. Sans étiquette, l’événement concernera tous les membres quelles que soient leurs étiquettes respectives.
Une étiquette est essentiellement un libellé qui vous permet de filtrer les membres concernés par un événement ou les destinataires pour un message. Chaque étiquette peut faire partie d’un groupe, mais il n’est pas possible de créer une hiérarchie de ces différents libellés au-delà de cette notion de groupe. En d’autres termes, ils sont tous indépendants, il n’y en a pas un qui peut en impliquer plusieurs autres. Par exemple, si vous créez les libellés : «A» « B » et « A ou B », le libellé « A ou B » ne permettra de filtrer que les membres qui ont exactement ce libellé « A ou B », et non ceux qui ont le libellé « A » ou le libellé « B ».
La création de nouvelles étiquettes se fait soit via la gestion des étiquettes des membres, pour les cas les plus courants de groupement des membres par étiquette, soit via la partie administrative du site MyGym.
Seules les étiquettes sans groupe et celles dont le groupe a au moins l'un des attributs pour classifier les membres ou pour classifier les biens peuvent être assignées à des membres.
L'option pour classifier les biens pour un groupe d'étiquettes indique si les étiquettes de ce groupe représentent des biens appartenant au club et mis à la disposition des membres ou inversement. Par exemple, cela pourrait être un t-shirt ou une veste du club fournie aux membres. Un autre exemple pourrait être un abonnement de transport permettant à certains membres de voyager gratuitement lorsqu'ils se rendent à des compétitions. Il peut également s'agir de matériel tel qu'un véhicule qu'un membre est prêt à prêter ou à louer au club. Les étiquettes des biens personnels sont répertoriées dans une section dédiée de chaque profil de membre. Les étiquettes de ce groupe sont également affichées dans un colonne indépendante de la liste détaillée des membres. Cela permet de générer une forme simple d'inventaire via l'exportation de la liste de vos membres.
Seules les étiquettes sans groupe et celles dont le groupe a l’attribut pour classifier les membres peuvent être assignées à des événements.
S’il est possible de créer autant de libellés que désiré, il vaut mieux limiter leur nombre si l’on ne veut pas passer son temps à modifier le champ étiquettes de chacun de ses membres. En effet, pour que ces libellés aient un sens et qu’ils vous soient utiles, il faut que chaque membre possède un jeu cohérent de ceux-ci. Cela étant dit, il y a les presque « incontournables » : les étiquettes des disciplines (ou groupes) au sein du club et les étiquettes des catégories au sein de chaque discipline. Il y a aussi les « pratiques » : par exemple une étiquette « nouveau gymnaste » ou « invité » pour garder la trace des membres qui sont en phase d’essai dans un groupe peut s’avérer utile.
Il est possible d’utiliser des étiquettes et des groupes d’étiquettes pour poser des questions aux membres lors de leur inscription à un événement. Voir la documentation y relative.
Il est possible d'associer une information numérique à une étiquette. Par exemple associer la quantité 2 au nom d'étiquette 2 adultes. Cela vous permet de comptabiliser - via des inscriptions - des articles commandés ou des personnes, des biens prêtés aux membres, ou tout ce que vous souhaitez chiffrer. Voici quelques cas d'emploi illustrés :
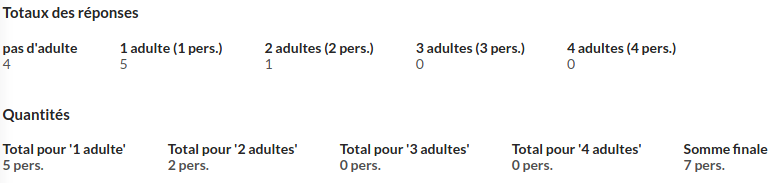
Grâce à la correspondance entre les libellés de réponse utilisés dans les inscriptions de vos membres et leurs valeurs numériques, ici le nombre de personnes, le système peut calculer le nombre total de personnes et pas seulement combien de membres viennent seuls, à deux, à trois, etc.

Ici, sur une commande de vêtements aux couleurs du club, vous pouvez obtenir les totaux par taille et le nombre total de chaque article.
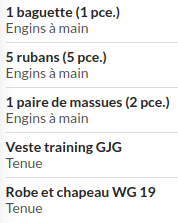
Vous pouvez utiliser le même mécanisme pour expliciter le nombre d'engins à main prêtés à vos gymnastes.
Pour associer une quantité à une étiquette en particulier, il suffit de renseigner son champ quantité :
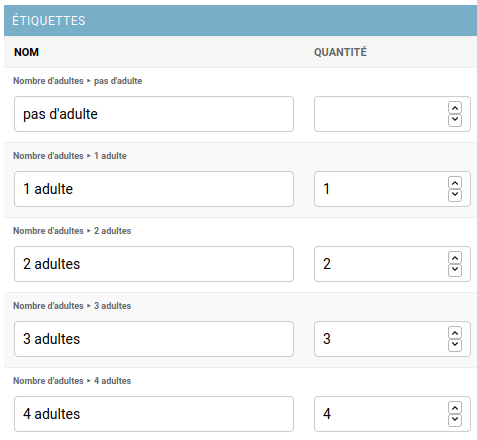
Un champ vide permet de ne pas associer de quantité, ce qui est légèrement différent que de préciser 0. Le nom de l'étiquette ne sera pas auto-complété avec la quantité quand le champ est vide (voir configuration du groupe d'étiquettes ci-dessous).
Lorsque l'étiquette appartient à un groupe, il est possible de configurer un suffixe pour la quantité associée aux étiquettes de ce groupe. Par exemple : kg, pers., article(s), x, pers, etc. Un champ vide affichera la quantité sous forme de valeur seule, par exemple 5, tandis qu'un suffixe comme kg affichera 5 kg. Il est aussi possible d'indiquer si la quantité associée aux étiquettes de ce groupe est automatiquement affichée avec les noms des étiquettes, partout où elles sont affichées sur la plateforme.
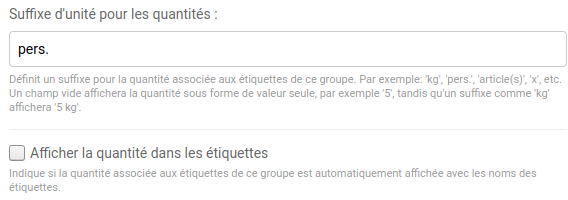
Afin de pouvoir conserver un jeu d’étiquettes à jour, sans être pollué avec des étiquettes que vous ne voulez plus servir, il est possible de cacher un groupe d’étiquettes. Cela permet de garder intactes vos données existantes (événements, membres, notifications, inscriptions) tout en ne montrant plus les groupes cachés et leurs étiquettes lors de la saisie de nouveaux événements, membres, notifications. Cette solution remplace la suppression pure et simple d’étiquettes, ce qui évite des catastrophes lorsque des centaines d’inscriptions, membres ou encore anciens événements utilisent ces groupes d’étiquettes.
Chaque groupe d’étiquette à un indicateur
Pour faciliter la gestion des indicateurs caché, est une option d’inscription, etc. des groupes d’étiquettes, il existe des outils dans l’interface d’administration des groupes d’étiquettes pour changer d’un seul coup l’un de ces indicateurs sur une sélection de groupes d’étiquettes :
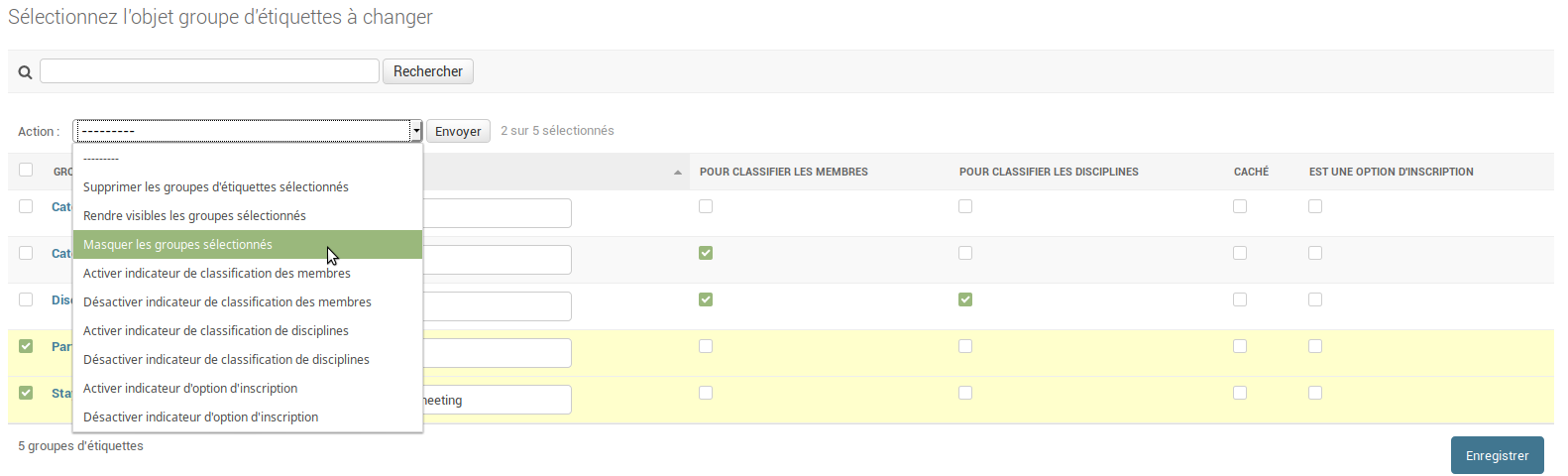
Il est possible de lister et de supprimer les anciennes données de la plateforme. Cela permet de nettoyer la plateforme du club, libérer de l'espace (en particulier lors de la suppression d'anciens documents inutilisés) ou encore de se conformer aux réglementations en matière de protection des données en ne conservant que ce qui est nécessaire.
Pour accéder à la page de gestion des données de la plateforme, il faut se rendre dans l'interface d'administration et cliquer sur le lien nommé GÉRER LES DONNÉES en haut de la page :

Vous devez régler le périmètre de l'analyse avec les options à disposition puis utiliser le bouton d'aperçu pour obtenir la liste des éléments qui correspondent à la suppression et/ou l'anonymisation à évaluer. Le bouton d'aperçu ne modifie rien. Une fois que vous avez revu avec soins les éléments qui seront anonymisés ou purgés, vous pouvez utiliser le bouton d'anonymisation et suppression pour véritablement purger des données de la plateforme.